Тема 14. Рисование. Инструмент перо.
Группа этих инструментов используется для создания и редактирования сложных контуров, а также часто применяется для точного выделения объектов.
Итак, выберите на панели инструментов инструмент "Перо" ![]()
Панель параметров этого инструмента такая же как у инструментов типа "Фигура":

Перо - позволяет создавать контуры. Суть его работы: вычерчивание прямой или дугообразной линии от одной опорной точки до другой.
Свободное перо - очень похож на инструмент "Лассо", только тот создает выделение, а "Свободное перо" - контур. Его хорошо использовать тем, кто может точно рисовать курсором мыши.
Магнитное перо - "Свободное перо" станет "Магнитным пером", если поставить галочку у "Магнитное". Этот инструмент применяется для точного выделения объектов (впрочем также как и инструмент "Перо").
Инструмент "Свободное перо" позволяет рисовать так же, как это делается карандашом на бумаге, поэтому мы не будем его рассматривать. Инструменту "Магнитное перо" посвящен следующий урок. А сегодня мы познакомимся с инструментом "Перо".
Самое простое, что можно нарисовать, это контур из прямых отрезков. Для этого:
- Выберите инструмент "Перо".
- Поместите курсор мыши в то место, откуда должен начинаться прямой отрезок, щелкните, чтобы создать первую опорную точку (не перетаскивайте указатель).
- Теперь щелкните в том месте, где должен быть конец отрезка. Сейчас отобразился первый отрезок.
- Так, щелкая по холсту, вы будете создавать опорные точки и отрезки между ними.
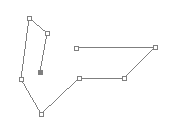
- Для завершения создания контура щелкните по первой опорной точке.
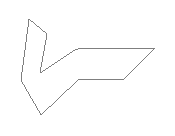
Теперь будем рисовать дугообразные отрезки. Для этого:
- Выберите инструмент "Перо".
- Поместите курсор мыши в то место, откуда должна начинаться дуга, нажмите левую клавишу мыши там, где будет начало дуги и, не отпуская, проведите мышкой вниз. Появится управляющие линии.
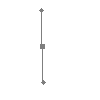
- Теперь поместите курсор мыши в том месте, где должен быть конец дуги. Снова проведите мышкой вниз, не отпускайте, теперь вы можете управлять видом дуги:
- Если вы будете перетаскивать управляющую линию в сторону противоположную предыдущей управляющей линии т.е. вверх, то получите С-образную кривую.
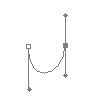
- Если вы будете перетаскивать управляющую линию в сторону предыдущей управляющей линии, т.е. вниз, то получите S-образную кривую.
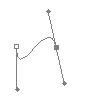
- Если вы будете перетаскивать управляющую линию в сторону противоположную предыдущей управляющей линии т.е. вверх, то получите С-образную кривую.
- Отпустите мышь и нажмите в том месте холста, где должен быть конец следующей дуги. Снова перетащите управляющую линю в нужном направлении, отпустите. Так, можно нарисовать сколько угодно дуг, причем разной формы.
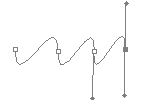
- Для завершения создания контура щелкните по первой опорной точке.
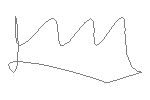
Теперь рассмотрим дополнительные инструменты, помогающие редактировать контуры. Нажмите левой клавишей мыши на инструмент "Перо" на панели инструментов, откроется список выбора инструмента:

- Перо+ - добавляет точки привязки.
- Перо- - удаляет точки привязки.
- Угол - изменяет свойства узловых точек. В контурах различают три вида узловых точек:
- Гладкий узел - обеспечивает плавный переход от одного сегмента к другому в виде единой дуги.
- Угловой узел - представляет собой угол между двумя прямыми и не имеет настроечных балансировочных точек.
- Острый узел - используется в тех местах, когда нужно сделать резкую смену направления кривой или соединить отрезок и кривую с резким переходом.
Так вот при щелчке инструментом "Узел" на гладком узле образуется угловой узел, а при протягивании углового узла – образуется гладкий узел.
Попробуем на деле:
- Нарисуйте какой-нибудь контур.
- Теперь выберите инструмент "Перо+" и добавьте два опорных узла на вершинах дуг (щелкните в этих точках), например, вот так:
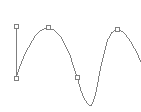
- Теперь возьмите инструмент "Угол" и щелкните им по первой добавленной опорной точке, гладкий узел станет угловым. Теперь нажмите левой клавишей мыши по второй добавленной опорной точке и, протягивая ее, измените форму дуги. Обратите внимание, теперь образовалось две балансировочные точки (на концах балансировочной прямой), каждая из которых настраивает свой сегмент дуги независимо от другой:
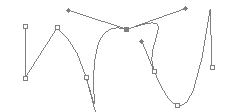
- Выберите инструмент "Перо-" и щелкните по узлам, которые мы добавили на шаге 2. Контур принял почти первоначальный вид:
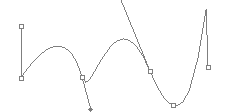
Теперь рассмотрим панель инструментов "Выделение контура":

- Выделение контура - используется для перемещения всего контура. Для этого: возьмите этот инструмент, нажмите мышкой на контур (курсор в виде черной стрелки) и перетащите в нужное место.
- Стрелка - используется для перемещения части контура. Для этого: возьмите этот инструмент, нажмите мышкой на нужный узел контура (курсор в виде белой стрелки) и перетащите в нужное место.
Если нужно одновременно переместить какую-то часть контура, то сначала этой белой стрелкой растяните рамочку вокруг нужных узлов контура, узлы станут серого цвета (выделятся), теперь хватайте мышкой любой из выделенных узлов и перетаскивайте.
Для закрепления этого материала, потренируемся рисовать цифры:
- Берем инструмент "Перо" и щелкаем в точке 1, отпускаем.
- Щелкаем в точке 2, отпускаем. Появилась прямая линия.
- Щелкаем в точке 3 и, не отпуская, протягиваем дугу нужной формы.
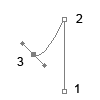
В панели "Контуры" сохраните контур с именем "Цифра 1" и создайте новый контур с именем "Цифра 2". Будем рисовать цифру 2.
- Берем инструмент "Перо" и щелкаем в точке 1, отпускаем.
- Щелкаем в точке 2, отпускаем. Появилась прямая линия.
- Щелкаем в точке 3 и, не отпуская, протягиваем вниз и влево до образования дуги нужной формы.
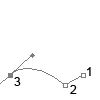
- Щелкаем в точке 4 и, не отпуская, протягиваем вверх до образования дуги нужной формы.
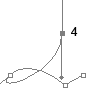
- Щелкаем в точке 5 и, не отпуская, протягиваем вниз и вправо до образования дуги нужной формы.
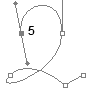
В панели "Контуры" создайте новый контур с именем "Цифра 3". Будем рисовать цифру 3.
- Точки 1-5 нарисуйте также как в предыдущих цифрах.
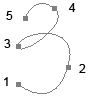
- Возьмите инструмент "Угол", щелкните по точке 3 и, не отпуская, протяните немного вниз. Теперь ухватитесь за нижнюю балансировочную точку и протяните ее вверх и влево.
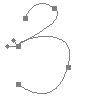
- Теперь возьмите инструмент "Стрелка" (белая стрелка), ухватитесь за точку 3 и опустите ее чуть ниже и правее. Готово.
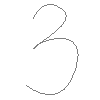
Нарисуйте так все цифры, это очень хорошая тренировка. В следующий раз познакомимся с инструментом "Магнитное перо".
Источник: http://www.site-do.ru
| ← Тема 13-1. Архивная кисть и панель "История". | Тема 14-1. Практическая работа. Обводка контура. → |

