Тема 3. Простое выделение и заливка.
Создание нового файла
Щелкаем Файл -> Новый. Рассмотрим появившееся окно:
Имя (Name) - имя будущего документа. Чаще всего этот параметр не задают, а имя файлу назначают при сохранении.
Ширина (Width) и Высота (Height) - ширина и высота будущего изображения. Удобнее всего задавать в пикселах. Пиксел - единица изображения в растровой двухмерной графике. Именно из пикселов, как из кирпичиков, строится изображение.
Разрешение (Resolution) - количество точек на единицу длины. Чем выше этот показатель, тем качественнее изображение, но и больший размер файла. Поэтому за норму принято разрешение в 72 пиксела на дюйм (так называемое экранное разрешение).
Режим (Color mode) - самый распространенный RGB цвет (color), т.к. позволяет использовать все видимые человеческим глазом цвета. Глубина цвета задается в битах, хватает стандартных 8 бит.
Содержимое фона (Background contents) - определяет фон изображения (белый, прозрачный, цвет заднего плана).
Остальные настройки используются редко. Сделайте настройки как на картинке и щелкайте OK.
Палитра инструментов
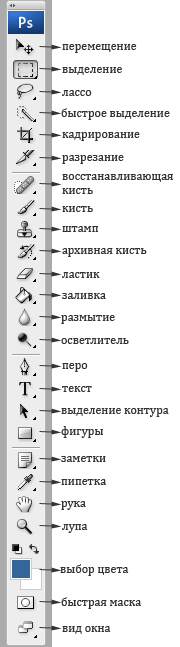
Инструменты выделения
Щелкните по этому инструменту и удерживайте левую клавишу мыши, раскроется меню выбора: прямоугольное выделение, эллиптическое выделение, одиночный столбец, одиночная строка.
У каждого инструмента есть панель параметров, она находится под строкой меню и меняется в зависимости от выбранного инструмента:
Итак, для прямоугольного выделения имеем следующие параметры:
новое выделение. Создается новое выделение, при этом имеющиеся выделенные области (если они есть) исчезают.![]()
добавить к выделению. Обозначенная область добавится к уже существующему выделению.![]()
удалить из выделения. Исключает выделенную область из выделения. ![]()
выделить пересечение. Из двух выделений (старого и нового) выделит область пересечения.![]()
Растушевка - по краям выделения появляется область частично выделенных пикселов. Позволяет сделать плавный переход объекта в фон.
Стиль - задает способ выделения: нормальный (normal) - свободное выделение, заданные пропорции (fixed aspect ratio) - пропорциональное выделение, фиксированный размер (fixed size) - область выделения заданного размера.
Для всех инструментов выделения параметры аналогичны.
Попробуем на деле:
Возьмите инструмент прямоугольное выделение (щелкните по нему), подведите курсор мыши в левый верхний край белого полотна созданного в начале урока файла, нажмите левую клавишу мыши и, не отпуская, растягивайте квадратик (рис.1).
Теперь на панели параметров щелкните по иконке "добавить к выделению", подведите курсор мыши к центру нашего квадратика, нажмите левую клавишу мыши и, не отпуская, растяните еще один квадратик (рис.2).
Теперь на панели параметров щелкните по иконке "удалить из выделения", подведите курсор мыши к центру нашего второго квадратика, нажмите левую клавишу мыши и, не отпуская, растяните квадратик (рис.3).
Должно получиться, как на рис.4.
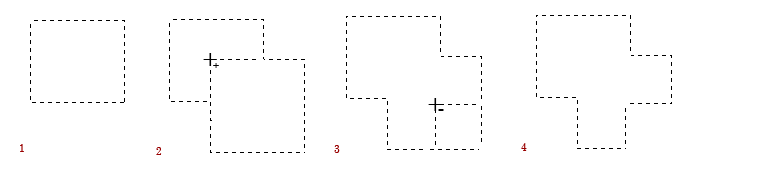
Выбор цвета
Основные цвета изображения задаются с помощью двух квадратиков внизу палитры инструментов.
1 - цвет переднего плана.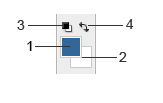
2 - цвет фона.
3 - установить цвета по умолчанию (т.е. черный и белый).
4 - поменять местами цвета переднего плана и фона.
Щелкните по квадратику, и откроется окно сборщика цветов. Щелкните по понравившемуся цвету, а затем ОК. Цвет, который вы выбрали станет цветом переднего плана. Теперь щелкните по "поменять местами цвета переднего плана и фона" и проделайте тоже самое со вторым квадратиком.
Инструменты заливки
Заливка. Щелкните по этому инструменту и удерживайте левую клавишу мыши, раскроется меню выбора: градиент и заливка.
Ведро - заливает изображение (выделение) цветом или текстурой.
Рассмотрим панель параметров:

Заливка (fill) - определяет, что использовать в качестве "краски": основной цвет (foreground)зальет основным цветом, шаблон (узор - pattern) зальет некоторым узором.
Шаблон (pattern) - узор для заливки.
Режим (mode) - способ наложения пикселов, значений много и рассматриваться будут по мере необходимости.
Непрозрачность (opacity) - определяет степень прозрачности заливки.
Допуск (tolerance) - диапазон цветов для заполнения.
Галочка сглаживание означает смягчить края перехода.
Попробуем на деле:
Возьмите инструмент заливка (щелкните по ведру), подведите его вовнутрь выделения, сделанного на предыдущем шаге, и щелкните мышкой. Наше выделение окрасится в цвет переднего плана (по умолчанию - черный).
Теперь на панели параметров выберете: Заливка -> Узор, Узор -> любой понравившийся.
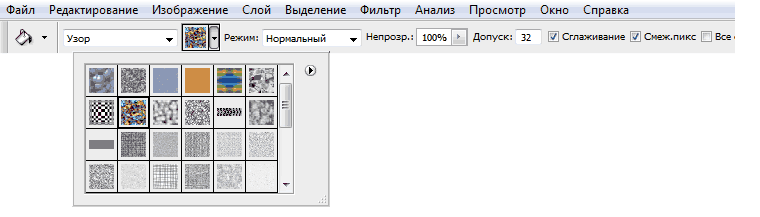
Снова подведите наше ведро вовнутрь выделения и щелкните. Теперь оно залито шаблоном и выглядит так:

Обратите внимание, в открывающемся окне шаблонов, представлена лишь небольшая их часть. Если щелкнуть по стрелочке справа, то откроется меню, внизу которого указаны другие коллекции шаблонов. Их можно добавить к имеющимся.
![]() - градиент. Создает заливку с плавным переходом между двумя или несколькими цветами.
- градиент. Создает заливку с плавным переходом между двумя или несколькими цветами.
Рассмотрим панель параметров:

- если щелкнуть по срелочке справа, то откроется палитра с вариантами градиента, при двойном щелчке перед стрелкой откроется окно редактирования градиента (здесь можно настроить свои варианты градиента).![]()
- определяет вид градиента (слева направо - линейный, радиальный, угловой, отраженный, ромбовидный).

Инверсия (reverse)- галочка указывает геометрически перевернуть градиент.
Дизеринг (глубина - dither) - галочка указывает сгладить для уменьшения сегментации.
Прозрачность (transparency) - галочка указывает на использование прозрачности.
Попробуем на деле:
Cоздайте новый файл, возьмите инструмент прямоугольное выделение и растяните его в виде прямоугольника, затем на панели инструментов щелкните по иконке градиента, на панели параметров щелкните по стрелочке и выберите понравившийся градиент, правее выберите вид градиента (любой).
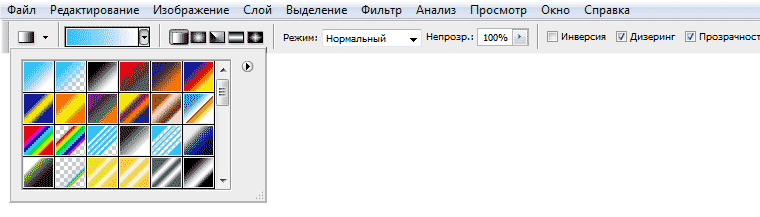
Обратите внимание на первые два квадратика в открывающемся окне выбора градиента. Они используют цвета, установленные вами, как цвета переднего плана и фона (цветные квадратики внизу панели инструментов). Первый градиент осуществляет плавный переход из основного цвета в фон, второй - из основного цвета в прозрачность.
Теперь подведите курсор мыши к середине левой стороны нашего выделения, нажмите левую клавишу мыши и, не отпуская, протяните линию до середины правой стороны(рис.1)
Теперь протяните линию градиента по диагонали (рис.2)
А теперь сверху вниз (рис.3)
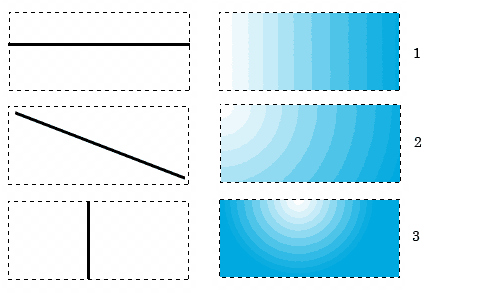
Сохранение изображения
Наш урок подходит к концу, осталось только научиться сохранять наши шедевры.
Щелкните пункт меню Файл (File), в отрывающемся меню вы увидите привычный пункт -Сохранить Как (Save As)- и новый - Сохранить для Web (Save for Web). Разберемся какой для чего.
Если вы работаете над изображением и хотите иметь возможность изменять его в будущем, то следует выбрать пункт меню - Сохранить Как (Save As)
Где сохранять и какое имя дать - ваше личное дело, а вот формат будет *.PSD;*.PDD. Именно в этом формате сохраняются все ваши настройки (у нас их пока нет, но позже появятся). Таким образом, сохраняется не картинка целиком, а сохраняются ее части, каждую из которых вы сможете изменить когда захотите.
Здесь можно выбрать формат сохраняемого изображения. Общие рекомендации - используйте форматы JPEG и PNG для фотографий с тонкими реалистичными цветовыми переходами, формат GIF - для контрастных, малоцветных рисунков. Кстати, все рисунки на этой страницы сохранены в формате GIF.
Если вы используете вкладки, рассмотренные выше, то настраивать эту часть окна необязательно, по крайней мере, на этом этапе.
Итак, выбирайте самое оптимальное изображение на ваш взгляд и щелкайте по кнопке Сохранить (Save). Откроется уже привычное окно сохранения, где следует указать Папку (куда сохранить) и Имя файла, остальное будет уже указано, снова щелкаем по Сохранить (Save). Изображение для web готово.
На этом первый урок закончен. Вы научились создавать новый файл, выделять области и заливать их различными способами (цветом, шаблоном и градиентом), а также сохранять изображения в нужном формате.
Чтобы закрепить эти навыки, поэкспериментируйте (создавайте разные по форме области и заливайте их различными способами).
На следующих уроках вы научитесь работать с текстом и познакомитесь с основным понятием программы - слоями.
Основа: http://www.site-do.ru
| ← Тема 2-1. Создание рисунка. Удаление объектов и отмена действий. | Тема 3-1. Рисование и обводка геометрических фигур. → |

