Тема 4. Слои и текст.
Основным понятием программы Photoshop является слой. Представьте себе множество тонких стеклянных пластинок, на которых нарисованы разные фигуры. Если наложить эти пластинки друг на друга, то получится новое изображение.
Аналогично устроена многослойная картинка. На разных слоях мы помещаем разные объекты (фон, отдельные фигуры, текст и т.д.), а когда цельное изображение готово, объединяем все слои в один.
Создайте новый файл, размером 400 Х 200 пикселов. Раздвиньте окно, чтобы вокруг белого холста был виден серый фон.
Для удобства работы в Photoshop существует несколько основных палитр, которые обычно открыты в главном окне программы и располагаются справа. Найдите среди них палитру Слои (Layers). Если палитра не отображается в главном окне, то выберите в меню пункт Окно -> Слои.
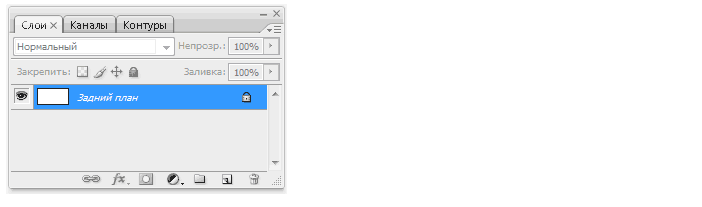
На этой палитре предусмотрено огромное количество настроек, которые мы будем рассматривать по мере необходимости во время работы. Сейчас познакомимся со следующими:
- создать новый слой.

- удалить слой.

- слой включен (если щелкнуть по глазику, то слой выключится - глазик пропадет).

Синим цветом выделен активный слой, т.е. тот, с которым мы сейчас работаем. Чтобы слой сделать активным достаточно по нему щелкнуть мышкой.
Сейчас на нашей палитре слоев отображен только один слой - Задний план (фон). Это фон изображения, которое мы создали.
Щелкните по иконке "создать новый слой", появится новый слой с прозрачным фоном (серые и белые квадратики говорят о том, что слой прозрачный).
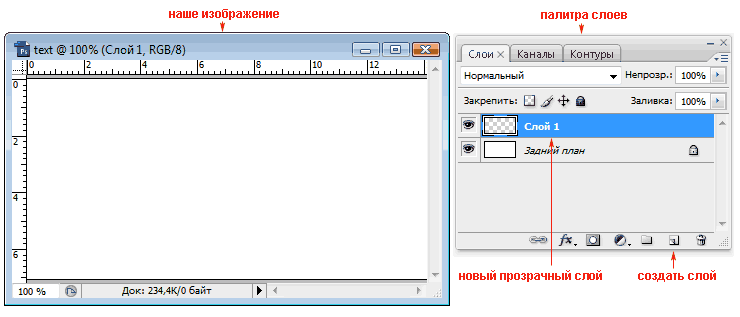
Убедитесь, что этот слой активный (т.е. выделен синим).
Возьмите инструмент ведро и залейте этот слой, например, желтой краской (мы научились это делать на прошлом уроке).
Посмотрите на палитру слоев, наш фон по-прежнему белый, а слой 1 - желтый.
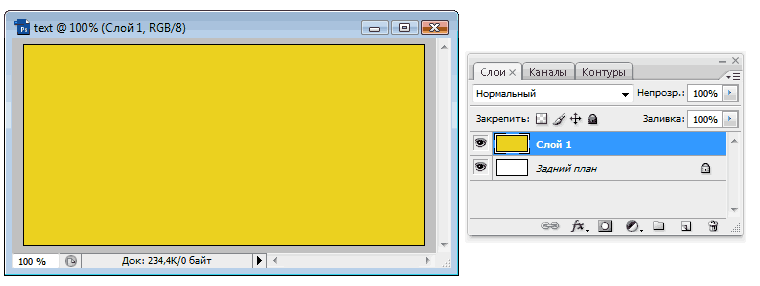
Выключите слой 1 (щелкнув по глазику) и на нашем изображении вы увидите белый фон. Включите слой (щелкните еще раз) и увидите желтую заливку.
Убедитесь, что активным сейчас является Слой 1 (выделен синим) и создайте еще один слой (щелкните по иконке "создать новый слой"). Появится прозрачный Слой 2. Почему надо было убедиться, что активным является Слой 1? Потому что новый слой всегда создается над активным.
Впрочем, порядок слоев можно установить простым перетаскиванием - щелкаете левой клавишей мыши по слою, который хотите перетащить и, удерживая ее нажатой, тащите слой вверх или вниз до необходимого уровня, отпускаете мышь и видите, что слой теперь находится на новом месте.
На слое 2 мы разместим текст.
Работа с текстом
Для работы с текстом снова обратимся к панели инструментов, на ней.
![]() - отвечает за текст. Нажмите и удерживайте левую клавишу мыши на этом инструменте, раскроется меню выбора:
- отвечает за текст. Нажмите и удерживайте левую клавишу мыши на этом инструменте, раскроется меню выбора:

Рассмотрим панель параметров инструмента текст.

При щелчке по иконке "панель символ" откроется панель, на которой можно задать ширину, высоту и расстояние между символами в словах.
Если у вас другая версия программы Photoshop, то такой иконки на панели параметров может и не быть. Тогда для открытия панели "символ" в меню выберите пункт Окно -> Символ.
Попробуем на деле:
Возьмите инструмент текст (щелкните по нему), теперь щелкните по квадратику цвета на панели параметров и выберите красный цвет, установите крупный размер шрифта (60), затем щелкните по нашему изображению (появится вертикальный курсор) и напишите какое-нибудь слово.
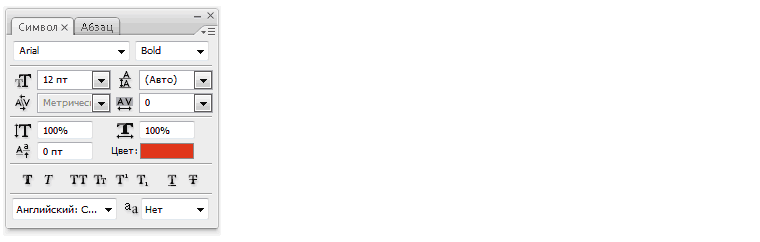
Обратите внимание на палитру слоев, слой текст помечен буквой Т, а именем слоя является введенный текст.
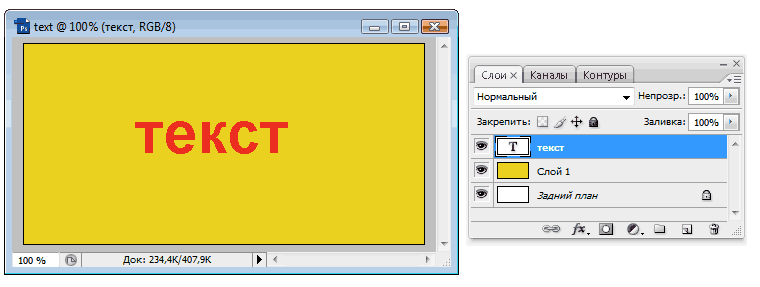
Теперь щелкните по "искривление текста" на панели параметров. Откроется окно:
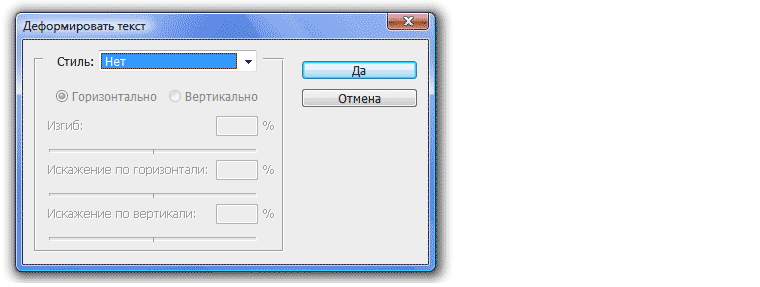
Здесь собраны различные варианты деформации текста. Выберите в списке Стиль любой вариант деформации (например, Флаг (wave)). Задайте параметры:
изгиб (bend) - +50%,
горизонтальное искажение - -35%,
вертикальное искажение - 0.
Нажмите ОК и посмотрите на результат.
Вообще, это очень полезный инструмент, поэкспериментируйте с различными вариантами. Можете создавать новые слои, писать на них предложения и деформировать различными вариантами.
А пока рассмотрим еще один полезный инструмент - перемещение.
Перемещение
Для перемещения различных объектов на панели инструментов существует специальный инструмент - перемещение (move)- ![]()
. Щелкните по этому инструменту, подведите курсор мыши к нашему тексту (убедитесь, что слой с текстом активный), нажмите левую клавишу мыши и, не отпуская ее, перетаскивайте текст туда, куда хотите.
Не забывайте, что все инструменты работают именно с активным слоем и его объектами.
На этом второй урок закончен. Вы научились создавать слои и работать с текстом.
Чтобы закрепить эти навыки, поэкспериментируйте (создавайте разные по форме области на разных слоях, заливайте их различными способами и создавайте разные надписи).
На следующих уроках вы научитесь работать с фильтрами и создавать с их помощью изображения неба и воды.
Источник: http://www.site-do.ru
| ← Тема 3-4. Практическая работа. Работа с градиентом. Эффект мятой бумаги. Обложка музыкального альбома. | Тема 5. Фильтры. Небо. Витраж. Вода. → |

