Тема 6. Работа с изображением (часть 1).
Вырезка и наложение изображений.
Работая с программой Photoshop, часто приходится работать с уже имеющимися изображениями. Например, бывает необходимо что-то в них исправить, либо взять часть изображения, чтобы использовать в другом изображении и т.д.
Открытие изображения
Сначала необходимо открыть само изображение в программе Phoroshop. Для этого выберете команду меню Файл -> Открыть (File -> Open). В открывшемся окне выберите необходимое изображение.
Обратите внимание, в пункте Тип файла огромный список поддерживаемых файлов. Если вы выберете определенный тип файла (например, gif), то в окне выбора будут отображены только файлы с этим расширением. Поэтому, если вы точно знаете, что данный файл лежит в данной папке, а в окне выбора изображения вы его не видите, значит вы выбрали не тот тип файла.
Постановка задачи
Как всегда рассмотрим на примере. Из двух фотографий (море и скачущая лошадь) создадим одно изображение.

Что нам необходимо сделать:
1 Подобрать исходные фотографии
2 Создать новый файл для нового изображения (конь на берегу моря).
3 Разместить на разных слоях нового файла изображения коня и моря.
4 Вырезать коня. Для этого его необходимо сначала выделить.
5 Добавить естественности новому изображению.
Разберем все пункты по шагам.
Создание нового файла
Итак, создадим новый файл, размером, равном размерам фотографии с морем.
Сейчас у нас в программе открыты три файла, т.е три окна с разными файлами (с морем, с конем и только что созданный, который будем называть рабочим окном).
Сделаем активным окно с морем (просто щелкните по нему).
Выделим все изображение, для этого в меню выберем команду Выделение -> Все (Select -> All). Вокруг изображения появится рамочка выделения.
Скопируем это изображение. Теперь сделаем активным наше рабочее окно (щелкнем по нему) и вставим изображение. Появится новый слой с изображением моря – переименуем его. Чтобы слою дать название, щелкните правой кнопкой мыши по нему, в открывшемся контекстном меню выберите -Параметры слоя- (Layer Properties). Откроется окно параметров, где и нужно задать имя.
Проделайте все тоже самое, чтобы расположить на слое -Конь- изображение коня. Таким образом, у нас есть обе необходимые составляющие для будущего изображения. Поэтому файлы с фотографиями моря и коня можно закрыть.
Выделение коня
Для его выделения мы воспользуемся двумя инструментами на панели инструментов: лассо и быстрое выделение.
Нажмите левой клавишей мыши на инструмент - быстрое выделение, откроется окно выбора инструмента:
![]()
Выберите инструмент - волшебная палочка. Если щелкнуть по какому-либо пикселу слоя этим инструментом, то будут выделены смежные пикселы одного оттенка. На панели параметров этого инструмента выберите следующие значения:
![]()
В поле Допуск (Tolerance) можно вводить значения от 0 до 255. Если установить значение 0, то будет выделен только один оттенок, если установить 32, то инструмент будет выделять пикселы в диапазоне от цвета на 16 единиц темнее и до цвета на 16 единиц светлее того, по которому вы щелкнули. В нашем случае мы установили значение 100.
Мы также установим флажок Сглаживание (Anti-aliased), чтобы сделать более гладкими границы выделенной области.
Флажок Смежные пикселы (Contiguous) выделяет только те пикселы, которые находятся в соседних с выбранным областях.
Уберите флажок Образец всех слоев (Sample All Layers), т.к. он распространяет свое действие на все слои, а мы работаем только со слоем Конь.
Теперь щелкните инструментом по изображению коня, он выделится.
Само выделение не будет идеальным (мы его доработаем позже), на этом этапе главное выделить контуры коня
Теперь, когда наш конь выделен, нам нужно удалить все лишнее. Для этого в меню выберем команду Выделение -> Инверсия (Select -> Inverse). Теперь будет выделена вся область вокруг коня. Жмем Del на клавиатуре и получаем нашего вырезанного коня на фоне моря.
Уберем выделение. Надо убрать траву. Для этого сначала увеличим нижнюю часть изображения (там где трава) инструментом Лупа.
Выберите инструмент -магнитное лассо-. Этот инструмент автоматически создает выделенную область в то время, как вы перемещаете или перетаскиваете курсор. Граница области «прилипает» к ближайшему отличительному оттенку цвета или тени, который определяет границу фигуры.
Щелкните по изображению, чтобы создать первую промежуточную точку. Перемещайте курсор вдоль границы фигуры, которую вы хотите выделить (в нашем случае конечности коня). В то время как вы перемещаете курсор, линия выделения будет «прилипать» к границе фигуры. Появляющиеся в процессе перемещения курсора временные точки исчезнут, как только вы замкнете контур.

Снова Del на клавиатуре, убрать выделение, уменьшить размер до нормального.
Для пущей убедительности добавим песка на копыта коня. Для этого создайте новый слой, сделайте его самым верхним. Теперь возьмите инструмент пипетка на панели инструментов
Этот инструмент выбирает цвет из активного изображения или из любой другой области экрана и назначает его в качестве основного или фонового. Нам нужен цвет песка, поэтому щелкаем по изображению песка. Посмотрите - основной цвет изменился.
Теперь возьмите инструмент кисть на панели инструментов.
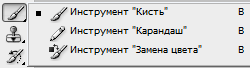
На панели параметров этого инструмента выберите кисть, напоминающую песок (т.е. с неровными краями).
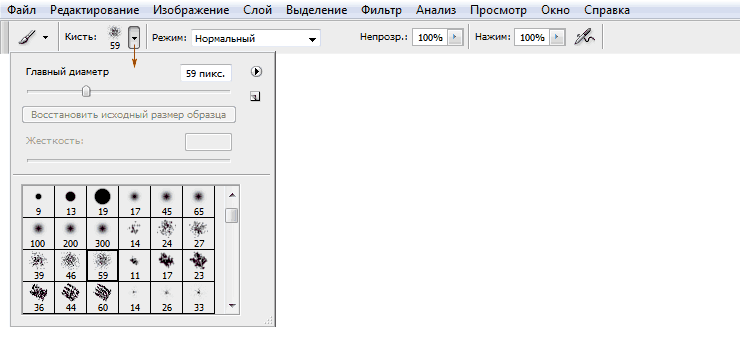
Сделайте ею по одному щелчку на каждом копыте. Получится примерно вот так:

Источник: http://www.site-do.ru
| ← Тема 5-4. Практическая работа. Фильтры. Перевод фотографии в рисунок карандашом. | Тема 7. Работа с изображениями. Часть 2. Изменение изображения, используя быструю маску. → |

