Тема 8. Транcформация.
Итак, рассмотрим подробнее возможности трансформирования изображений. Транcформирование можно применять к целому изображению, к отдельному слою этого изображения или к части слоя. Для начала нужно выделить объект, который будем трансформировать:
- Чтобы трансформировать весь слой, сделайте его активным (щелкните по нему на панели "Слои") и убедитесь, что на изображении нет выделенных областей.
- Чтобы трансформировать часть слоя, выделите на нем нужную часть изображения.
- Чтобы трансформировать несколько слоев, выберите их, удерживая клавишу "Ctrl". На панели "Слои" они станут активными (т.е. синими).
- Чтобы трансформировать все изображение, выполните сначала его сведение (Слой (Layer) -> Выполнить сведение (Flatten Image)).
Определившись с объектом трансформирования, выберите команду Edit – Transform (Редактирование -> Трансформация). Рассмотрим пункты раскрывшегося подменю:
Scale (Масштабирование) - увеличение или уменьшение размера объекта. Масштабировать можно по горизонтали или по вертикали, а также по горизонтали и по вертикали одновременно (так мы делали на прошлом уроке).
Чтобы произвести горизонтальное масштабирование, необходимо подвести курсор мыши к квадратикам на правой или левой сторонах рамки. Курсор примет вид горизонтальной стрелки. Удерживая нажатой левую кнопку мыши, двигайте рамку вправо или влево.
Чтобы произвести вертикальное масштабирование, необходимо подвести курсор мыши к квадратикам на верхней или нижней сторонах рамки. Курсор примет вид вертикальной стрелки. Удерживая нажатой левую кнопку мыши, двигайте рамку вверх или вниз.
Чтобы произвести одновременное вертикальное и горизонтальное масштабирование, необходимо подвести курсор мыши к квадратику на любой вершине рамки. Курсор примет вид диагональной двунаправленной стрелки. Удерживая нажатой левую кнопку мыши, двигайте рамку по диагонали вверх или вниз. Если хотите, чтобы сохранились пропорции изображения, - нажать кнопку на панели параметров.

1 - оригинал
2 - горизонтальное масштабирование
3 - вертикальное масштабирование
4 - одновременное масштабирование с сохранением пропорций
Rotate (Поворот) - поворот объекта вокруг контрольной точки. По умолчанию эта точка находится в центре объекта. Подведите курсор мыши к квадратику на любой вершине рамки. Курсор примет вид изогнутой двунаправленной стрелки. Удерживая нажатой левую кнопку мыши, поворачивайте рамку по кругу вверх или вниз.
Skew (Наклон) - наклон объекта по вертикали или по горизонтали. Подведите курсор мыши к квадратику на любой вершине рамки. Курсор примет вид штрихованного треугольничка. Удерживая нажатой левую кнопку мыши, наклоняйте рамку.

1 - оригинал
2 - поворот
3 - наклон
Distort (Искажение) - растягивание объекта по всем направлениям.
Perspective (Перспектива) - к выбранному объекту применяется перспектива схождения в одной точке.
Warp (Деформация) - изменение формы объекта. На панели параметров можно выбрать стиль деформации.
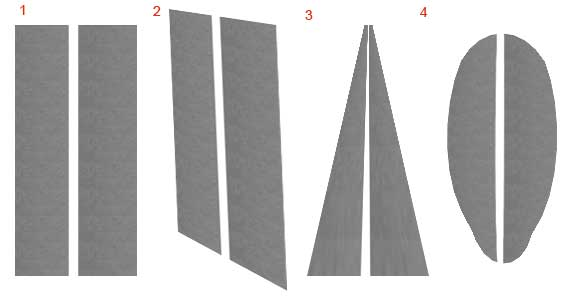
1 - оригинал
2 - искажение
3 - перспектива
4 - деформация
Rotate 180, Rotate 90 CW, Rotate 90 CCW (Поворот на 180°, на 90° по часовой стрелке, на 90° против часовой стрелки) - поворачивает объект соответственно на 90° или 180°.
Flip Horizontal (Отразить по горизонтали) - отражает объект в горизонтальной плоскости.
Flip Vertical (Отразить по вертикали) - отражает объект в вертикальной плоскости.

1 - оригинал
2 - горизонтальное отражение
3 - вертикальное отражение
Источник: http://www.site-do.ru
| ← Тема 7. Работа с изображениями. Часть 2. Изменение изображения, используя быструю маску. | Тема 8-1. Практическая работа. Рисуем радар (открытка к 23 февраля). → |

