Тема 17. Размещение текста на траектории.
- Размещение текста вдоль разомкнутой кривой и его отделение от траектории
- Настройка текста на незамкнутой траектории
- Размещение нескольких текстов на одной траектории
- Размещение текста вдоль замкнутой кривой
- Что нового мы узнали
- Для любителей подробностей
Не будет сильным преувеличением сказать, что с помощью приемов, изложенных в предыдущих уроках, мы можем сделать с фигурным текстом практически все, что угодно, произвольным образом модифицируя и форму литер, и их расположение. Однако в практической работе наличия теоретической возможности добиться какого-либо эффекта недостаточно — требуется, чтобы работу можно было выполнить достаточно быстро и просто. В самом деле: если вам, например, потребуется разместить текст рекламного объявления на завитках панциря улитки, вы можете разбить текст на отдельные символы, а затем размещать и разворачивать каждый из них индивидуально. Однако если в ходе работы над композицией потребуется не просто увеличить или уменьшить изображение улитки, а изменить количество витков ее панциря, вся кропотливая работа пойдет насмарку.
Арсенал средств, имеющихся в CorelDRAW, позволяет утверждать: если на решение какой-либо практической задачи художественного дизайна у вас уходит слишком много сил или времени, скорее всего, вы решаете ее не лучшим способом. В рассмотренной выше задаче было бы целесообразно не дробить текст, а разместить его целиком на траектории. В результате этой операции образуется составной объект, в котором траектория играет роль управляющего объекта, а размещенный на ней текст — роль подчиненного объекта. При этом текст, размещенный на траектории, можно как редактировать, так и форматировать, меняя большинство его атрибутов.
В этом уроке рассматриваются приемы размещения фигурного текста на траектории и настройки этого размещения. В некотором плане он является продолжением темы 5, поэтому перед ознакомлением с ним рекомендуется освежить в памяти приемы редактирования и форматирования фигурного текста. В качестве траектории размещения фигурного текста могут выступать как незамкнутые объекты, например линии, построенные инструментом Bezier (Кривая Безье), так и замкнутые (например многоугольники). После того как текст размещен на траектории, можно выполнять следующие операции форматирования, специфические только для составных объектов этого класса:
- задавать ориентацию символов относительно траектории;
- задавать дополнительное смещение базовой линии текста относительно траектории;
- выравнивать текст по вертикали относительно траектории по базовой линии, по средней линии текста, по его верхним или нижним выступающим элементам;
- задавать режим размещения текста по длине траектории;
- выбирать, на которой из двух сторон траектории размещать текст.
При этом сохраняется возможность выполнять и традиционные для входящих в составной объект компонентов операции форматирования и редактирования — можно редактировать текст, менять его атрибуты форматирования, а кривую, задающую траекторию размещения текста, — редактировать при помощи инструмента Shape (Форма) приемами. При этом связь текста , и траектории сохраняется, а необходимые изменения в изображение вносятся автоматически.
Как всякий составной объект, текст, размещенный на траектории, может быть отделен командой Break Apart (Разъединить), после чего образуются два отдельных объекта — текст и объект, выполнявший роль его траектории. Хотя их связь и утрачивается (дальнейшее редактирование траектории не оказывает воздействия на текст), текст сохраняет внешний вид, который он имел до отделения от траектории. Для его превращения в обычный блок фигурного текста требуется отдельная операция выпрямления.
Об использовании размещенного на траектории текста в качестве одной из связанных рамок простого текста уже упоминалось.
Размещение текста вдоль разомкнутой кривой и его отделение от траектории
Чтобы разместить вновь вводимый с клавиатуры текст на заранее построенной траектории, следует проделать следующие шаги.
1. Выделите будущую траекторию инструментом Pick (Выбор).
2. Выберите команду Text - Fit Text To Path (Текст - Текст вдоль пути).
3. Введите текст с клавиатуры.
То же самое можно проделать и без выбора команды меню — достаточно навести указатель инструмента Text (Текст) на любую точку будущей траектории — так, чтобы указатель инструмента изменил свою форму (рис. 16.1, слева) — и щелкнуть мышью. После этого вводимый с клавиатуры текст будет размещаться на траектории (рис. 16.1, справа).
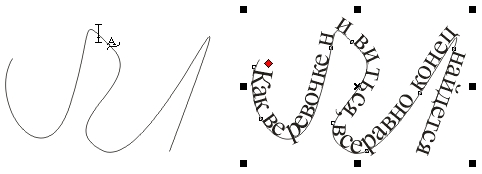
Рис. 16.1. Размещение текста на траектории
Чтобы отредактировать текст, размещенный на траектории, достаточно выполнить на нем двойной щелчок при выбранном инструменте Text (Текст). В тексте появится курсор, после чего текст редактируют обычными приемами.
Примечание
На не слишком мощных компьютерах рекомендуется редактировать текст не непосредственно на траектории, а в окне редактирования — не нужно будет ждать перерисовки текста после внесения каждого исправления.
Чтобы отделить текст от траектории, на которой он размещен, сделайте следующее.
1. Выделите составной объект инструментом Pick (Выбор).
2. Выберите команду Arrange - Break Text Apart (Упорядочить - Разъединить).
Чтобы сделать отделенную от траектории строку прямой, следует выделить ее инструментом Pick (Выбор) и выбрать команду Text > Straighten Text (Текст - Выпрямить текст).
Внимание
Следует иметь в виду, что при размещении блока фигурного текста на траектории из него удаляются специальные символы конца абзаца и перехода на следующую строку. Из-за этого после отделения текста от траектории и его выпрямления всегда получается только одна строка, независимо от того, сколько их насчитывалось в исходном блоке фигурного текста.
Обратите внимание на узел-модификатор, расположенный перед начальным символом текста. Перетаскивая этот узел вдоль траектории, можно грубо установить начальную точку размещения. Для более точной настройки необходимы элементы управления панели атрибутов.
Настройка текста на незамкнутой траектории
Настройку управляющих параметров размещения текста на незамкнутой кривой выполняют либо сразу же после построения составного объекта, либо после его выделения инструментом Pick (Выбор).
Примечание
При выделении текста, размещенного на траектории, щелкать мышью следует на любой из литер текста. При щелчке на траектории вместо составного объекта в целом будет выделен только его управляющий объект — кривая, задающая траекторию.
Настройка выполняется с помощью элементов управления, расположенных на панели атрибутов, показанной на рис. 16.2.

Рис. 16.2. Панель атрибутов для текста, размещенного на незамкнутой кривой
- Список Text Orientation (Ориентация текста) предназначен для выбора варианта ориентации каждого из символов текста и их искажения в зависимости от наклона и кривизны траектории, соответствующей точке привязки этого символа. На рис. 16.3 список представлен в развернутом виде, рисунки первого горизонтального ряда соответствуют двум его первым альтернативам, второго — двум последним.
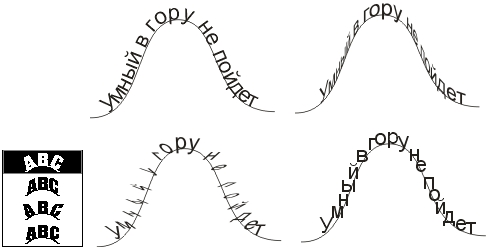
Рис.16.3. Альтернативы списка ориентации текста и соответствующие им варианты размещения
- Список Vertical Placement (Положение по вертикали) предназначен для выбора положения базовой линии текста относительно траектории. На рис. 16.4 этот список представлен в развернутом виде вместе с примерами, соответствующими его альтернативам. Первые четыре альтернативы (сверху вниз) соответствуют совмещению с траекторией следующих точек текста: базовой линии текста, верхних выступов текста, нижних выступов текста и середины полосы интерлиньяжа. Последняя альтернатива позволяет размещать текст так, что после образования составного объекта его можно перемещать по вертикали мышью, регулируя положение базовой линии относительно траектории произвольным образом.
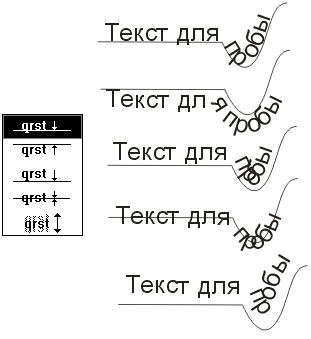
Рис. 16.4. Альтернативы списка положения по вертикали и соответствующие им варианты размещения
- Список Text Placement (Положение по горизонтали) предназначен для выбора положения текста по длине траектории. На рис. 16.5 этот список представлен в развернутом виде вместе с примерами размещения текста, соответствующими каждой из его альтернатив.
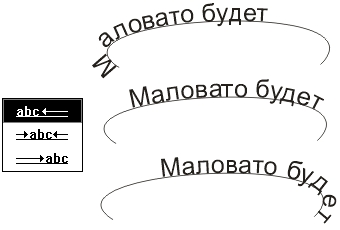
Рис. 16.5. Альтернативы списка положения по горизонтали и соответствующие им варианты размещения
- Счетчик Distance from Path (Смещение по вертикали) позволяет точнее задать взаимное положение базовой линии текста и траектории.
- Счетчик Horizontal Offset (Смещение по горизонтали) позволяет явно задать смещение точки привязки начального символа текста относительно положения, предписанного выбранной альтернативой списка положения по горизонтали.
Примечание
Если размещается новый текст, вводимый с клавиатуры после щелчка в любой точке траектории инструментом Text (Текст), значение смещения по горизонтали автоматически формируется таким образом, чтобы совместить точку привязки первого символа текста с точкой траектории, в которой был выполнен щелчок.
- Кнопка Place on Other Side (Разместить на другой стороне) позволяет переместить текст на другую сторону траектории. На рис. 16.6 представлен текст, размещенный на траектории до и после переноса на другую ее сторону.

Рис. 16.6. Текст до и после перемещения на другую сторону траектории
С текстом, размещенным на траектории, можно выполнять любые операции форматирования и редактирования. Для этого его предварительно следует выделить щелчком мыши при нажатой клавише <Ctrl> — без нажатия этой клавиши будет выделен не текст, а составной объект. Сами операции форматирования и редактирования выполняются так же, как с обычным блоком фигурного текста.
Следует сказать также о приеме интерактивной регулировки интервалов в тексте, размещенном на траектории. При выделении текста, размещенного на траектории, инструментом Shape (Форма) на экране появляются стилизованные стрелки для настройки интервалов и узлы, соответствующие точкам привязки всех символов надписи. Перетаскивая эти узлы инструментом Shape (Форма), можно уточнить размещение каждого из символов на траектории. Перетаскивание тем же инструментом стилизованной горизонтальной стрелки позволяет задавать межсимвольные интервалы. На рис. 16.7 представлены исходная надпись, размещенная на траектории, ее вариант с увеличенным межсимвольным расстоянием, а также вариант с увеличенным межсловным расстоянием.
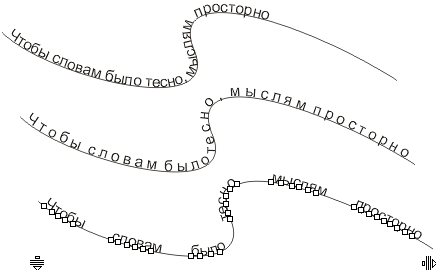
Рис. 16.7. Регулирование горизонтальных интервалов в тексте, размещенном на траектории, инструментом Shape
Примечание
Чтобы перетаскивание горизонтальной стилизованной стрелки (она видна на рис. 16.7 в правом нижнем углу) приводило к регулированию не межсимвольного, а межсловного интервала, следует перетаскивать ее при нажатой клавише <Shift>. Перетаскивание вертикальной стилизованной стрелки для текста, размещенного на траектории, не дает никакого эффекта — в таком тексте нет отдельных строк, следовательно, регулировать межстрочное расстояние бессмысленно.
Размещение нескольких текстов на одной траектории
Ничто не мешает использовать одну кривую в качестве траектории для размещения нескольких текстов. При этом второй и последующие тексты размещаются на ранее построенной траектории точно так же, как и первый. В результате в уже существующий составной объект добавляются дополнительные объекты, соответствующие размещенным текстам. На рис. 16.8 представлен такой составной объект, состоящий из управляющей кривой (траектории) и двух размещенных на ней текстов, для большей различимости отформатированных различными гарнитурами.
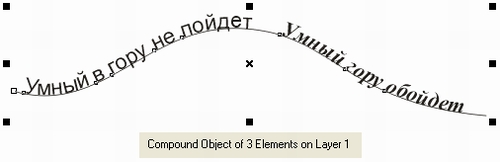
Рис. 16.8. Несколько текстов на одной траектории и сообщение в строке состояния
В нижней части рисунка приведено сообщение, появляющееся в строке состояния при выделении составного объекта инструментом Pick (Выбор). После того как в составной объект вводятся третий и последующие объекты, выделять каждый отдельный текст, размещенный на траектории, становится сложнее. Рекомендуются следующие приемы выделения.
- Чтобы выделить весь составной объект, щелкните на нем указателем инструмента Pick (Выбор). После этого можно, например, перетащить один из маркеров выделения, и масштабирование распространится на все части составного объекта, в том числе исказятся и контуры символов всех текстов.
- Чтобы выделить часть составного объекта, включающую в себя только один из размещенных на траектории текстов и управляющую кривую, щелкните на любом символе этого текста инструментом Pick (Выбор) при нажатой клавише Ctrl. После этого можно, например, изменить положение только этого текста по отношению к траектории.
- Чтобы выделить только один текст из числа размещенных на траектории, следует проделать оба только что описанных приема, а затем еще раз щелкнуть на выделяемом тексте инструментом Pick (Выбор) при нажатой клавише Ctrl. Будет выделен только один текст, после чего можно, например, изменить его кегль или гарнитуру или перетащить маркер-модификатор, смещая текст вдоль управляющей кривой.
Размещение текста вдоль замкнутой кривой
Размещение текста на замкнутой траектории имеет некоторые особенности. Например, после размещения текста на замкнутой траектории содержание раскрывающегося списка Text Placement (Положение по горизонтали) на панели атрибутов становится другим — его альтернативы, показанные на рис. 16.9, соответствуют уже не вариантам выравнивания текста, а четырем квадрантам замкнутой кривой: верхнему, правому, нижнему и левому.
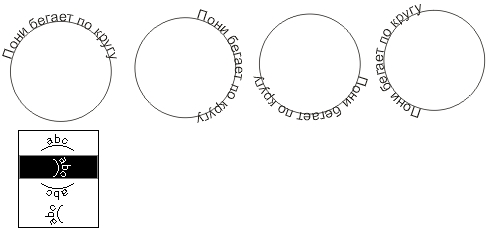
Рис. 16.9. Размещение текста в различных квадрантах замкнутой траектории
Наиболее значительно варианты размещения текста на незамкнутой и замкнутой траекториях различаются в части переноса текста на другую сторону траектории. На рис. 16.10, а представлен составной объект, в котором два текста размещены соответственно в первом и третьем квадрантах одной траектории, заданной окружностью. На рис. 16.10, б представлено изображение после выделения нижнего текста и нажатия на панели атрибутов кнопки переноса на другую сторону траектории. Наконец, на рис. 16.10, в представлено изображение после применения к нижнему тексту режима вертикального положения под траекторией.
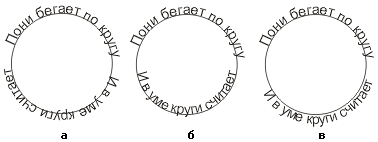
Рис. 16.10. Перенос текста на другую сторону замкнутой траектории
В качестве упражнения для практического освоения приемов, с которыми мы познакомились в этой теме, самостоятельно постройте изображение, представленное на рис. 16.11. Постарайтесь добиться максимальной выразительности, подобрав гарнитуру, кегль и интервалы текста и убрав обводку траектории. Возможно, удачным дополнением могла бы стать заказная радиальная градиентная заливка, имитирующая черную дыру в середине и спокойную голубую воду по краям (для этого понадобится вспомогательный объект — окружность, охватывающая все изображение). Возможно, к работе с этим рисунком будет целесообразно вернуться, ознакомившись с материалом следующей темы и освоив приемы работы с точечными изображениями — выразительный фон с имитацией водоворота будет проще построить.
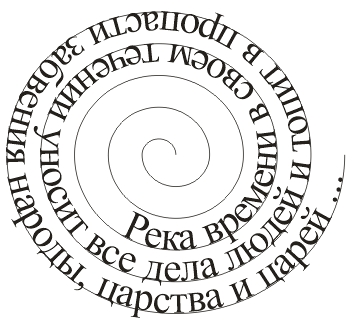
Рис. 16.11. Размещение текста по спирали
Что нового мы узнали
В этом уроке мы рассмотрели следующие понятия:
- траектория размещения текста;
- составной объект класса «текст, размещенный на траектории».
Мы овладели следующими основными приемами:
- размещение вновь вводимого текста на замкнутой и незамкнутой траекториях;
- размещение ранее введенного текста на траектории;
- размещение нескольких текстов на общей траектории;
- настройка размещения текста на траектории;
- выделение отдельных компонентов составного объекта класса «текст, размещенный на траектории»;
- отделение текстов, размещенных на траектории.
Источник:
Миронов Д.Ф. CorelDRAW 12: Учебный курс. - СПб: Питер, 2005.
| ← Практика. Прозрачность. Преобразование поворота. Цветок. | Тема 18. Точечные изображения и коллажи. → |

