Тема 2. Состав изображений.
- Прямоугольники
- Упражнение 2.1. Построение прямоугольников
- Упражнение 2.2. Применение клавиш-модификаторов
- Упражнение 2.3. Закругление углов прямоугольника
- Эллипсы
- Упражнение 2.4. Построение и модификация эллипсов, дуг и секторов
- Многоугольники и звезды
- Упражнение 2.5. Построение и модификация многоугольников
- Спирали
- Сетки
- Упражнение 2.6. Создание плаката с образцами
- Стандартные фигуры
- Что нового мы узнали
Как уже отмечалось в предыдущем уроке, основой работы с изображением в CorelDRAW являются объекты. Несколько упрощая, можно констатировать следующее: все графические объекты, с которыми приходится иметь дело пользователю этой программы, можно разбить на две категории — линии и примитивы (на некоторое время забудем о текстах). Линии составят предмет следующего урока, а пока мы лишь отметим, что их форма произвольна и не связана никакими ограничениями, кроме творческого замысла художника. Сказать «построим линию» означает не сказать почти ничего, и никаких четких зрительных образов за понятием «линия» не стоит.
Однако если сказать, что четыре попарно равных отрезка прямых линий, соединяясь в конечных точках, образуют при этом четыре прямых угла, то в сознании всплывает не только четкий зрительный образ, но и термин для обозначения подобных объектов — «прямоугольник». Конечно, нельзя построить просто прямоугольник, без дополнительного уточнения не обойтись, но отличия прямоугольников от других графических объектов достаточно очевидны и позволяют выделить их в отдельный класс объектов. Чтобы выделить конкретный объект этого класса, достаточно задать значения его атрибутов, например высоту и ширину.
В CorelDRAW имеется несколько классов таких четко определяемых графических объектов под обобщающим названием примитивы. В этом уроке мы познакомимся с набором примитивов CorelDRAW, их атрибутами и способами построения на рисунке, а также с другими объектами, которые, не являясь в строгом смысле слова примитивами, во многом похожи на них.
Прямоугольники
Начинающему пользователю CorelDRAW следует с самого начала привыкать к тому, что некоторые вещи, казалось бы, вполне знакомые в повседневной жизни, при работе с этой программой раскрываются в необычных аспектах. Практически всегда это обусловлено не стремлением к оригинальности решения, а соображениями удобства работы. В частности, в случае с прямоугольниками оказалось, что в эту категорию удобно включить не только хорошо знакомые всем со школьной поры фигуры из четырех попарно равных отрезков, соединяющихся в конечных точках под прямыми углами, но и производные от них фигуры, у которых один или несколько углов закруглены, то есть представляют собой дугу окружности величиной 90°. Более того, в мире CorelDRAW даже после некоторых преобразований, искажающих форму первоначально прямоугольных объектов, в рамках объектной модели CorelDRAW они по-прежнему считаются прямоугольниками. На рис. 2.1 представлены несколько экземпляров объектов, относящихся к классу прямоугольников.
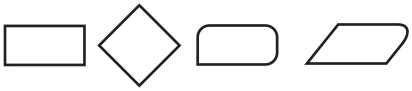
Рис. 2.1. Экземпляры класса прямоугольников
Самый левый из представленных объектов — «классический» прямоугольник. Именно так выглядят прямоугольники сразу после создания. Второй объект после создания был повернут на 45°, отчего, конечно, прямоугольником быть не перестал. У третьего объекта после создания были закруглены три из четырех углов, а самый правый из объектов после закругления угла был подвергнут операции скоса. Как видите, по внешнему виду далеко не всегда легко отличить прямоугольник от других объектов. Однако существует надежный способ — выделить подозрительный объект щелчком мыши и посмотреть на строку состояния или на вкладке Диспетчер объектов на панели палитр. Если там появится сообщение Rectanchaptere on Layer 1 (Прямоугольник на слое 1) — можете быть уверены, что имеете дело именно с прямоугольником.
В CorelDRAW все примитивы строятся с помощью соответствующих инструментов.
Попробуем воспользоваться инструментом Прямоугольник ![]() (на панели инструментов).
(на панели инструментов).
Упражнение 2.1. Построение прямоугольников
Выполняя это упражнение, мы познакомимся с основным способом построения прямоугольников, а заодно и с некоторыми вспомогательными элементами рабочей среды CorelDRAW.
1. Создайте новый документ. Для этого упражнения можно выбрать лист бумаги с произвольной ориентацией любого размера.
2. Щелкните на кнопке инструмента Прямоугольник в наборе инструментов. После этого указатель мыши на экране примет форму перекрестья с прямоугольником (рис. 2.2) — это визуальное подтверждение того, что в настоящий момент активен инструмент построения прямоугольников.
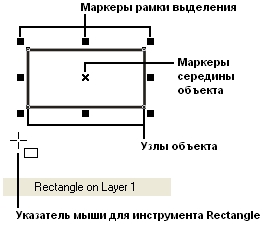
Рис. 2.2. Выделенный прямоугольник, элементы рамки выделения и сообщение в строке состояния
3. Чтобы построить прямоугольник, перетащите указатель инструмента Прямоугольник по диагонали создаваемого объекта. Обратите внимание, что в процессе перетаскивания указателя мыши в строке состояния выводятся текущие значения высоты и ширины прямоугольника, а на экране отображается его постоянно меняющийся абрис. В момент отпускания кнопки мыши при окончании перетаскивания на экране появляется прямоугольник в окружении маркеров рамки выделения и с маркером центра (см. рис. 2.2), а в строке состояния - сообщение о том, что выделен объект, относящийся к классу прямоугольников.
Рамкой выделения называется группа из восьми маркеров (небольших квадратов с черной заливкой), обозначающих на экране габариты выделенного объекта или нескольких объектов. В центре рамки выделения находится маркер центра в виде косого крестика. Элементы рамки выделения используются при преобразованиях объектов. На панели параметров и в строке состояния отображаются сведения о выделенном объекте.
После создания любого графического объекта CorelDRAW он сразу же становится выделенным и вокруг него появляется рамка выделения.
Упражнение 2.2. Применение клавиш-модификаторов
Выполняя это упражнение, мы научимся пользоваться клавишами-модификаторами, позволяющими упростить построение прямоугольников при наличии дополнительных ограничений.
1. Повторите прием построения прямоугольника, освоенный в предыдущем упражнении, но в процессе перетаскивания указателя мыши по диагонали будущего объекта удерживайте нажатой клавишу <Ctrl>. Обратите внимание на то, что при этом абрис строящегося объекта независимо от направления перемещения мыши остается строго квадратным. Это — самый простой способ построения квадратов в CorelDRAW.
Примечание
Клавиша <Ctrl> выполняет функции ограничителя не только в этой ситуации — в большинстве случаев при построении новых или преобразовании ранее построенных объектов удержание ее в нажатом состоянии приводит либо к жесткому связыванию значений отдельных атрибутов объекта, либо к замене непрерывного интервала на ряд фиксированных значений. Например, если поворот объекта осуществляется при нажатой клавише <Ctrl>, то вместо плавного движения объект будет перемещаться «скачками» по 15°.
2. Постройте еще один прямоугольник, но теперь при перетаскивании указателя мыши удерживайте нажатой клавишу <Shift>. Обратите внимание, что если все ранее построенные прямоугольники располагались так, что в точке начала перетаскивания указателя мыши оказывался угловой маркер, то теперь там оказался маркер середины. Этот прием очень удобен, когда заранее известно, где должен располагаться центр прямоугольника.
Примечание
Оба модификатора можно использовать совместно, то есть если при перетаскивании указателя инструмента Прямоугольник одновременно удерживать нажатыми клавиши <Ctrl> и <Shift>, то будет построен квадрат «от середины».
Теперь познакомимся с тем, как выглядит панель атрибутов для прямоугольников (рис. 2.3) и какие элементы управления на ней расположены.

Рис. 2.3. Панель атрибутов при работе с прямоугольниками (панель перемещена в центр рабочего пространства и представлена в виде окна)
На панели параметров представлены элементы управления, определяющие параметры модели объекта (в данном случае — прямоугольника), и кнопки, позволяющие выполнять стандартные действия над объектами этого класса.
- Object(s) Position (Координаты середины). Два поля, содержащие точные значения координаты середины прямоугольника в текущей системе координат (обычно связанной с левым нижним углом страницы). Введя в эти поля новые значения, можно переместить прямоугольник.
- Object(s) Size (Высота и ширина). Значения в этих полях управляют геометрическими размерами прямоугольника. Меняя их, можно сделать прямоугольник больше или меньше (см. урок 5).
Внимание
Строго говоря, в этих полях указываются не размеры объекта, а его габариты, то есть размеры рамки выделения для этого объекта. Отличие состоит в том, что стороны этой рамки всегда параллельны осям координат. Поэтому, например, для квадрата, повернутого на угол 45°, значения ширины и высоты будут равны длине его диагонали.
- Scale Factor (Коэффициенты масштабирования). В этих двух полях содержатся коэффициенты линейного растяжения и сжатия объекта. Меняя их, можно выполнять соответствующее преобразование объекта (подробнее см. в уроке 5).
- Nonproportional Scaling/Sizing Ratio (Блокировка раздельного масштабирования). Если эта кнопка нажата, растяжение и сжатие объекта вдоль одной из сторон будет приводить к пропорциональному растяжению и сжатию вдоль второй cjopoiibi.
- Anchaptere of Rotation (Угол поворота). В этом поле содержится значение управляющего параметра операции поворота объекта (см. урок 5).
- Rectanchaptere Corner Roundness (Коэффициенты закругления углов). В этих полях содержатся значения, характеризующие относительные величины радиуса закругления каждого из углов прямоугольника. Значения выражены в процентах, за 100 % принята половина длины короткой стороны прямоугольника.
- Round Corners Together (Блокировка раздельного закругления углов). Если эта кнопка нажата, изменение любого из четырех коэффициентов закругления приведет к автоматическому изменению остальных коэффициентов на ту же величину.
Остальные элементы панели атрибутов относятся к выполнению операций размещения объекта и его преобразований.
Упражнение 2.3. Закругление углов прямоугольника
В этом упражнении мы ознакомимся с приемами закругления углов прямоугольника — всех вместе и по отдельности.
1. Построите прямоугольник произвольных размеров.
2. Выберите в наборе инструментов инструмент Shape (Форма) ![]() , переместите его указатель на любой из расположенных в углах прямоугольника узлов и перетащите его вдоль любой из сторон прямоугольника. Обратите внимание, что по мере удаления указателя мыши от угла прямоугольника все четыре угла начинают закругляться, причем чем дальше перетаскивается указатель, тем больше становится радиус закругления (рис. 2.4).
, переместите его указатель на любой из расположенных в углах прямоугольника узлов и перетащите его вдоль любой из сторон прямоугольника. Обратите внимание, что по мере удаления указателя мыши от угла прямоугольника все четыре угла начинают закругляться, причем чем дальше перетаскивается указатель, тем больше становится радиус закругления (рис. 2.4).
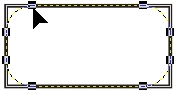
Рис. 2.4. Закругление углов прямоугольника инструментом Shape (Форма)
3. Построите еще один прямоугольник рядом с первым. Теперь попробуем закруглить только один из его углов. Для этого наведите указатель инструмента Rectanchaptere (Прямоугольник) на узел, расположенный в правом верхнем углу прямоугольника, и перед началом перетаскивания узла щелкните мышью.
4. После щелчка сбрасывается выделение всех узлов, кроме того, на котором был выполнен щелчок. Теперь перетаскивание узла приводит к закруглению только выделенного угла прямоугольника.
5. Перетаскивайте узел вдоль короткой стороны прямоугольника «до упора». Обратите внимание, что один из пары узлов, образовавшейся из углового узла прямоугольника, перемещается мышью, а второй движется синхронно с ним вдоль смежной стороны. Перемещение прекращается, когда один из узлов (неважно который) достигнет середины стороны прямоугольника.
Внимание
Максимальный радиус закругления угла прямоугольника (100%) равен половине длины его короткой стороны.
6. Щелчком мыши отожмите на панели атрибутов кнопку блокировки раздельного закругления углов ![]() . Введите в левое нижнее поле из группы полей для задания коэффициентов закругления углов значение 40 и щелкните в любом другом поле той же панели. Обратите внимание, как закруглился левый нижний угол прямоугольника.
. Введите в левое нижнее поле из группы полей для задания коэффициентов закругления углов значение 40 и щелкните в любом другом поле той же панели. Обратите внимание, как закруглился левый нижний угол прямоугольника.
В CorelDRAW версии есть группа инструментов, позволяющая строить примитивы по трем точкам. Одним из этих инструментов является 3 point rectanchaptere (Прямоугольник по 3 точкам)
![]() . Он дает возможность построить прямоугольник несколько другим способом. Выбрав его, достаточно перетащить указатель мыши вдоль любой стороны строящегося прямоугольника, отпустить кнопку мыши и щелкнуть в точке, где должен располагаться третий угол прямоугольника. Этот инструмент удобен тем, что позволяет за один прием строить прямоугольники, развернутые относительно горизонтали.
. Он дает возможность построить прямоугольник несколько другим способом. Выбрав его, достаточно перетащить указатель мыши вдоль любой стороны строящегося прямоугольника, отпустить кнопку мыши и щелкнуть в точке, где должен располагаться третий угол прямоугольника. Этот инструмент удобен тем, что позволяет за один прием строить прямоугольники, развернутые относительно горизонтали.
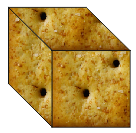
Задание (поэкспериментируйте с заливками):
Эллипсы
Так же как класс объектов «прямоугольник» намного шире геометрического понятия «прямоугольник», класс объектов «эллипс» включает в себя объекты, с геометрической точки зрения эллипсами не являющиеся, а именно секторы и дуги эллипсов, которые получаются из эллипса приемами, аналогичными закруглению углов прямоугольника.
В геометрии размеры эллипса определяются размерами его полуосей, в CorelDRAW — размерами габаритного прямоугольника (совпадающего с рамкой выделения). Эллипс касается рамки выделения в тех местах, где у нее располагаются четыре средних маркера сторон (рис. 2.5). У только что построенного эллипса имеется всего один узел.
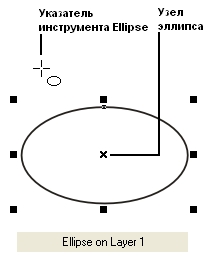
Рис. 2.5. Эллипс, рамка выделения, указатель инструмента Ellipse (Эллипс) и сообщение в строке состояния
Познакомимся с приемами построения и модификации эллипсов.
Упражнение 2.4. Построение и модификация эллипсов, дуг и секторов
1. Чтобы не перегружать графикой страницу, на которой мы работали с прямоугольниками, начнем, со вставки в документ CorelDRAW еще одной страницы. Для этого воспользуйтесь командой Layout > Insert Page (Макет - Добавить страницу и щелкните на кнопке ОК в раскрывшемся диалоговом окне.
2. Выберите в наборе инструментов инструмент Ellipse (Эллипс)
![]() и перетащите указатель инструмента по диагонали габаритной рамки будущего эллипса. После отпускания кнопки мыши на рисунке появляется эллипс в рамке выделения.
и перетащите указатель инструмента по диагонали габаритной рамки будущего эллипса. После отпускания кнопки мыши на рисунке появляется эллипс в рамке выделения.
Клавиши-модификаторы работают с инструментом Ellipse (Эллипс) точно так же, как с инструментом Rectanchaptere (Прямоугольник). Удерживая нажатой клавишу <Ctrl>, можно построить не эллипс, а правильный круг, а клавиша <Shift> позволяет строить эллипс, растягивая его не от угла, а от середины габаритного прямоугольника. При удержании одновременно обеих клавиш-модификаторов будет строиться круг от центра. Освобождать клавиши-модификаторы следует только после отпускания кнопки мыши.
3. Выбрать узел инструментом Shape (Форма). Нажмите кнопку мыши и сместите узел по направлению к центру габаритного прямоугольника, а затем, не выходя за границу эллипса, — по часовой стрелке (рис. 2.6). После отпускания кнопки мыши эллипс будет преобразован в сектор. При этом в строке состояния и в панели атрибутов будут отображаться центральный угол сектора и направления ограничивающих его радиусов.
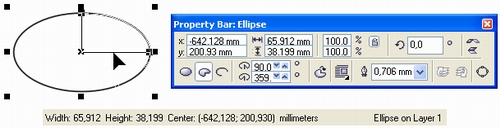
Рис. 2.6. Преобразование эллипса в сектор перетаскиванием узла внутри эллипса
4. Постройте еще один эллипс и повторите описанную на предыдущем шаге последовательность действий, только на этот раз перемещайте узел эллипса не внутри него, а снаружи. В результате будет построена дуга эллипса, а не сектор.
Подсказка
Если в процессе перетаскивания узла эллипса удерживать нажатой клавишу Ctrl, то центральный угол дуги или сектора будет меняться не плавно, а скачками по 15°. Это бывает удобно при построении секторов и дуг заранее заданной величины.
Теперь познакомимся с элементами панели атрибутов для объекта класса «эллипс» (рис. 2.7).

Рис. 2.7. Панель атрибутов для эллипсов
Большая часть элементов панели атрибутов уже знакомы нам из опыта работы с прямоугольниками. Познакомимся с теми из них, которые специфичны для эллипсов.
- Ellipse (Эллипс). Эта кнопка нажата в том случае, когда выделен объект, являющийся эллипсом. Нажатие этой кнопки при предварительном выделении сектора или дуги преобразует их в замкнутый эллипс.
- Pie (Сектор). Эта кнопка нажата, когда выделен сектор. Ее нажатие преобразует в секторы эллипсы и дуги.
- Arc (Дуга). Эта кнопка нажата, когда выделена дуга. Ее нажатие преобразует в дуги эллипсы и секторы.
- Starting and Ending Anchapteres (Начало и конец дуги). В этих двух счетчиках содержатся значения направляющих углов радиусов, соединяющих центр сектора пли дуги соответственно с начальной и конечной точкой дуги. Направляющие углы задаются в системе координат, связанной с порождающим сектор или дугу эллипсом. Начало отсчета этой системы связано с центром эллипса, а начальный луч (0°) соединяет центр и ту точку эллипса, которая находилась правее всех остальных в момент его построения.
- Clockwise/Counterclockwise (Направление дуги). Эта кнопка позволяет выбрать, которая из двух дуг, получившихся в результате разбиения эллипса па две части, будет построена — идущая по часовой или против часовой стрелки от начального радиуса к конечному.
Примечание
Инструмент 3 point ellipse (Эллипс по 3 точкам)
![]() , позволяет строить эллипсы другим способом. Его действие полностью аналогично действию инструмента 3 point rectanchaptere (Прямоугольник по 3 точкам) — пользователь работает точно тем же способом, но в результате получается не прямоугольник, а вписанный в него эллипс.
, позволяет строить эллипсы другим способом. Его действие полностью аналогично действию инструмента 3 point rectanchaptere (Прямоугольник по 3 точкам) — пользователь работает точно тем же способом, но в результате получается не прямоугольник, а вписанный в него эллипс.
Задание (поэкспериментируйте с заливками):
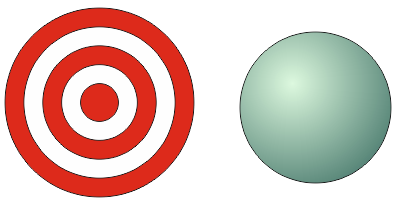
Многоугольники и звезды
К классу объектов «многоугольник» в CorelDRAW относятся далеко не все геометрические многоугольники — только правильные: выпуклые и звездчатые (которые чаще называют просто звездами). Причем правильность понимается не в строгом геометрическом смысле. Не пытаясь дать точное определение этих фигур, отметим лишь, что в CorelDRAW правильность многоугольника означает, что он состоит из отрезков прямой, соединяющих смежные пары точек, равномерно размещенных по длине границы эллипса (причем «равномерно» в смысле равенства центральных углов секторов, на которые эти точки разбивают эллипс). В выпуклых многоугольниках стороны ограничиваются этими точками, в звездчатых они продолжаются до пересечения с продолжениями других сторон того же многоугольника, При использовании вместо эллипса правильной окружности (как частного случая эллипса) получаются многоугольники, правильные и в строгом геометрическом смысле.
Так же как прямоугольники и эллипсы, многоугольники могут быть модифицированы, меняясь порой до неузнаваемости, но оставаясь при этом объектами того же класса. Примеры многоугольников CorelDRAW приведены на рис. 2.8.

Рис. 2.8. Объекты, принадлежащие к классу «многоугольники»
Для построения многоугольников, как и для примитивов ранее рассмотренных классов, в CorelDRAW предусмотрен специальный инструмент. Его кнопка располагается на панели инструмента Polygon (Многоугольник).
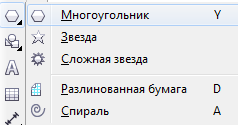
Рис. 2.9. Кнопки панели инструмента Polygon (Многоугольник)
Внимание
Рисунок на кнопке набора инструментов, раскрывающей эту панель, определяется тем из трех инструментов, который использовался последним. Поэтому кнопка со значком инструмента Polygon (Многоугольник) может отсутствовать в наборе инструментов. Чтобы выбрать инструмент, достаточно раскрыть панель инструмента, какой бы значок из трех, приведенных на рис. 2.9, ни был изображен на кнопке (для этого достаточно при щелчке мышью задержать кнопку в нажатом состоянии чуть дольше обычного), а уже затем щелкнуть на нужной кнопке.
Чаще всего при работе с многоугольниками приходится настраивать элементы панели атрибутов не после, а до построения примитива, поэтому сначала рассмотрим эти элементы (рис. 2.10), а затем перейдем к изучению приемов построения и модификации многоугольников. Большинство элементов управления, те же, что для эллипсов и прямоугольников. Остальные элементы управления — специфические для объектов класса «многоугольник».
- Number of Points of Polygon (Количество узлов базового многоугольника). Значение этого счетчика определяет, сколько узлов будет равномерно размещено по границе эллипса, на базе которого строится многоугольник, задавая, таким образом, число сторон многоугольника, которые попарно соединят эти точки.
Внимание
Максимальное значение этого счетчика равно 500, минимальное —3.
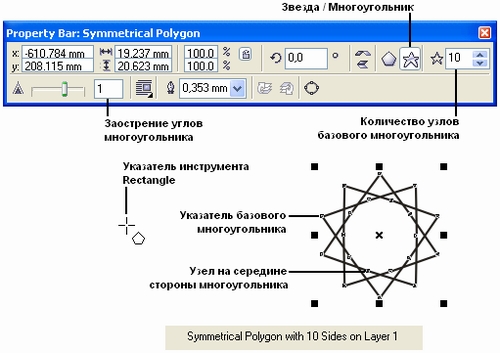
Рис. 2.10. Звездчатый многоугольник и соответствующий ему вид панели атрибутов
Внимание
Многоугольник Звезда
![]() можно построить только с количеством сторон не менее 3.
можно построить только с количеством сторон не менее 3.
Многоугольник Сложная звезда ![]() можно построить только с количеством сторон не менее 5.
можно построить только с количеством сторон не менее 5.
- Sharpness of Polygon (Заострение углов многоугольника). Этот комбинированный элемент управления (поле, совмещенное с ползунком) доступен только при работе со звездчатыми многоугольниками с числом сторон не менее 7. Чем больше значение этого параметра, тем острее лучи звезды.
Примечание
После построения многоугольника кроме узлов базового многоугольника, расположенных в его вершинах, па нем отображаются дополнительные узлы, находящиеся в середине каждой из сторон многоугольника. Модификация формы многоугольника с помощью инструмента Polygon (Многоугольник) сводится к перетаскиванию этих узлов.
Упражнение 2.5. Построение и модификация многоугольников
Выполняя это упражнение, мы освоим приемы построения многоугольников и их модификации с помощью инструмента Polygon (Многоугольник).
1. Вставьте в открытый документ CorelDRAW новую страницу. На этот раз проделаем это с помощью контекстного меню. Щелкните на ярлычке последней страницы документа (на которой выполнялось упражнение 2.4) правой кнопкой мыши и выберите в контекстном меню команду Insert Page After (Вставить страницу после). На этот раз диалогового окна с запросом параметров страницы не появится — новая страница будет создана с теми же значениями атрибутов, что и предыдущая. Вызовите контекстное меню новой страницы щелчком правой кнопки мыши на ее ярлычке и воспользуйтесь командой Rename Page (Переименовать страницу), чтобы назначить ей имя Многоугольники.
2. Выберите инструмент Polygon (Многоугольник)
![]() , щелкнув в наборе инструментов на соответствующей кнопке. На панели атрибутов установите число узлов базового многоугольника равным 10. Теперь по умолчанию будут строиться десятиугольники.
, щелкнув в наборе инструментов на соответствующей кнопке. На панели атрибутов установите число узлов базового многоугольника равным 10. Теперь по умолчанию будут строиться десятиугольники.
3. Постройте многоугольник, перетащив по диагонали его габаритного прямоугольника указатель инструмента Polygon (Многоугольник). Рядом постройте еще один многоугольник, но в ходе перетаскивания указателя инструмента удерживайте нажатой клавишу <Ctrl>. Второй многоугольник должен получиться равносторонним.
4. Обратите внимание на узлы построенного многоугольника. Выберите инструмент Shape (Форма). Удерживая нажатой клавишу <Ctrl>, перетащите этот узел по радиусу примерно на половину расстояния до центра. Вместе с «захваченным» узлом будут перемещаться и все остальные дополнительные узлы, размещенные в серединах сторон многоугольника. В результате получится фигура, похожая на метательное оружие ниндзя — сюрикен (рис. 2.11, в середине).
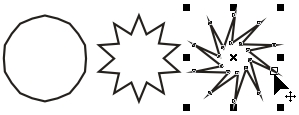
Рис. 2.11. Исходный многоугольник и его модификаций, полученные перетаскиванием узлов инструментом Polygon (Многоугольник)
(Нажатие клавиши <Ctrl> при перетаскивании узлов многоугольника ограничивает свободу их перемещения движением по радиусам базового эллипса.)
5. Теперь наведите указатель инструмента на основной узел, расположенный в одной из вершин многоугольника, и перетащите его, но уже не по радиусу, а по часовой стрелке вокруг центра. На рис. 2.11 (справа) видны указатель инструмента Shape (Форма) и узлы многоугольника в процессе перетаскивания. В результате лучи сюрикена заострятся еще больше, и фигура утратит осевую симметрию, сохранив симметрию центральную.
6. Постройте еще один многоугольник, на этот раз, стараясь, чтобы он был вписан не в круг, а в горизонтально вытянутый эллипс (рис. 2.12, слева). Наведите указатель инструмента Polygon (Многоугольник) на маркер середины рамки выделения (после чего он должен превратиться в четырехглавую стрелку) и перетащите многоугольник вправо. Перед тем как отпустить левую кнопку мыши, щелкните ее правой кнопкой (рядом с четырехглавой стрелкой должен появиться значок «плюс»). В результате на странице появится смещенная копия ранее построенного многоугольника. Повторите эту операцию еще два раза, чтобы получился ряд из четырех одинаковых «сплюснутых» десятиугольников.
Такая процедура, позволяющая совмещать создание копии выделенного объекта с последующим перемещением, очень удобна и ее стоит запомнить.

Рис. 2.12. Исходный многоугольник и результаты его преобразования в звезду
7. Инструментом Зезда нарисуйте звезду, а в поле Резкости углов установить значение 50.
8. Нарисуйте еще одну звезду, поле заострения установить 70. В результате лучи звезды станут острее.
9. Создадим Сложную звезду. Для нее максимальное значение заострения будет равно 3, и увеличить его не удастся, поскольку соединение узлов базового многоугольника через четыре приведет к его распаду на пять отрезков.
10. В завершение упражнения попробуйте использовать описанные выше приемы модификации путем перетаскивания узлов многоугольника инструментом Polygon (Многоугольник) при нажатой и не нажатой клавише <Ctrl>. Только не увлекайтесь — это по-настоящему завораживающее занятие с четко выраженным гипнотическим воздействием, и оторваться от него очень трудно, особенно если число сторон в многоугольнике велико!
Задание (поэкспериментируйте с заливками):
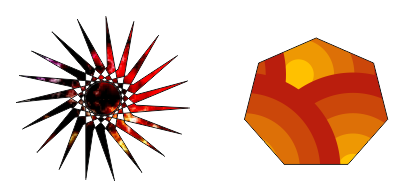
Спирали
Сами по себе спирали достаточно редко используются как составные части изображений, но их применение в качестве направляющих и траекторий позволяет добиваться очень интересных графических эффектов.
В CorelDRAW представлены два вида спиралей: симметричные
![]() (которые в математике называются архимедовыми) и логарифмические
(которые в математике называются архимедовыми) и логарифмические
![]() . Для первых характерно то, что расстояние между двумя смежными витками спирали, измеренное вдоль радиуса, проведенного из ее центра, одинаково для всей спирали. В логарифмической спирали это расстояние равномерно увеличивается пропорционально некоторой константе — коэффициенту расширения спирали.
. Для первых характерно то, что расстояние между двумя смежными витками спирали, измеренное вдоль радиуса, проведенного из ее центра, одинаково для всей спирали. В логарифмической спирали это расстояние равномерно увеличивается пропорционально некоторой константе — коэффициенту расширения спирали.
Примечание
Коэффициент расширения спирали измеряется в процентах. Значение этого коэффициента, равное 30 означает, что расстояние между последующей парой смежных витков ровно на одну треть больше, чем в предшествующей паре витков.
На рис. 2.13 представлены три спирали.
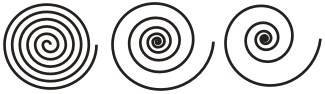
Рис. 2.13. Шестивитковые спирали. Слева —симметричная, справа —логарифмические, с коэффициентом расширения соответственно 50 и 100.
Строго говоря, спирали не являются примитивами CorelDRAW, и в CorelDRAW нет класса объектов «спираль». Они представляют собой подмножество класса кривых. Но для автоматизации построения спиралей в CorelDRAW предусмотрен специальный механизм. Именно поэтому все значения управляющих параметров спирали должны быть заданы с помощью панели атрибутов до построения самой спирали. Изменения значений, с помощью соответствующих элементов управления панели атрибутов при выделенной спирали, не оказывают на нее никакого влияния.
Спирали строятся с помощью инструмента Spiral (Спираль)
![]() , кнопка которого (см. рис. 2,9) расположена на панели инструмента Polygon (Многоугольник). Панель атрибутов после выбора этого инструмента представлена на рис. 2.14.
, кнопка которого (см. рис. 2,9) расположена на панели инструмента Polygon (Многоугольник). Панель атрибутов после выбора этого инструмента представлена на рис. 2.14.
Обратите внимание на то, что надпись в строке состояния и в палитре Диспетчера объектов — Curve on Layer 1 (Кривая на слое 1) — говорит о том, что выделен объект класса «кривая». Именно поэтому никакие дальнейшие модификации построенной спирали с помошью инструмента Spiral (Спираль) невозможны, а редактирование формы спирали выполняется инструментом Shape (Форма) приемами редактирования кривых.
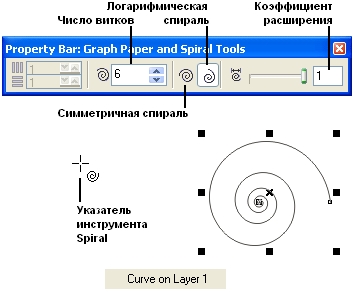
Рис. 2.14. Панель атрибутов после выбора инструмента Spiral (Спираль) и построенная им спираль
Задание:
1. В качестве упражнения для освоения навыков работы с инструментом Spiral (Спираль) вставьте в документ CorelDRAW еще одну страницу и постройте на ней спирали, приведенные на рис. 2.13.
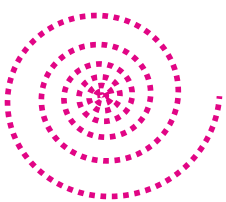
2. Поэкспериментируйте с настройками абриса:
Стандартные фигуры
Примитивы класса Основные фигуры
![]() предназначены для ускоренного построения часто встречающихся в практической работе графических фрагментов. Класс разделен на пять подклассов: базовые фигуры (basic shapes), стрелки (arrow shapes), элементы блок-схем (flowchart shapes), звезды (star shapes), выноски (callout shapes). На рис. 2.17 представлена панель инструмента Perfect Shapes (Стандартные фигуры) и палитры, соответствующие каждому из пяти перечисленных выше подклассов стандартных фигур. Палитры открываются одноименной инструменту кнопкой панели атрибутов.
предназначены для ускоренного построения часто встречающихся в практической работе графических фрагментов. Класс разделен на пять подклассов: базовые фигуры (basic shapes), стрелки (arrow shapes), элементы блок-схем (flowchart shapes), звезды (star shapes), выноски (callout shapes). На рис. 2.17 представлена панель инструмента Perfect Shapes (Стандартные фигуры) и палитры, соответствующие каждому из пяти перечисленных выше подклассов стандартных фигур. Палитры открываются одноименной инструменту кнопкой панели атрибутов.
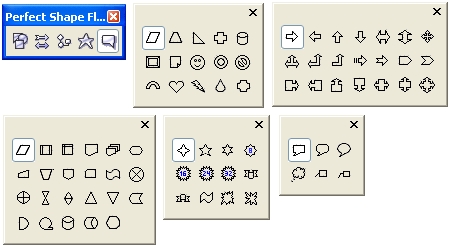
Рис. 2.17. Панель инструмента Perfect Shapes (Стандартные фигуры) и палитры подклассов стандартных фигур
Построение стандартных фигур распадается на две операции: собственно построение и настройка формы. Чтобы построить Основную фигуру, следует выполнить описанную ниже процедуру.
1. Щелкните на кнопке инструмента Основные фигуры.
2. Перетащите указатель мыши по диагонали будущей стандартной фигуры.
На странице появится выбранная стандартная фигура, окруженная маркерами выделения. Кроме того, у большинства стандартных фигур при выделении появляются дополнительный цветной маркер в форме маленького ромбика — маркер- модификатор (рис. 2.18, справа). Перетаскивая маркер-модификатор мышью, можно менять внешний вид стандартной фигуры в достаточно широких пределах (рис. 2.18, слева и в середине), выполняя настройку.
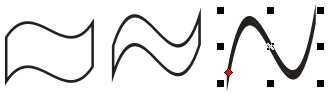
Рис. 2.18. Стандартная фигура из подкласса элементов блок-схем и результаты изменения ее формы с помощью маркера-модификатора
Построенную стандартную фигуру можно впоследствии перенастраивать с помощью маркера-модификатора и менять ее габариты и ориентацию с помощью элементов управления панели атрибутов. Возможность настройки формы стандартной фигуры с помощью маркера-модификатора сохраняется в продолжение всей работы над изображением и утрачивается только после преобразования стандартной фигуры в кривую линию.
Задание: из каждой группы выберите объект, поэкспериментируйте с формами и заливкой.
Разлинованная бумага
Сетки, так же как и спирали, не образуют отдельного класса объектов CorelDRAW. Строящиеся с помощью инструмента Разлинованная бумага
![]() фрагменты изображения представляют собой группы упорядоченных одинаковых прямоугольников. Строить такие фрагменты с помощью инструмента Rectanchaptere (Прямоугольник) чересчур утомительно, поэтому в CorelDRAW этот процесс автоматизирован введением инструмента Разлинованная бумага.
фрагменты изображения представляют собой группы упорядоченных одинаковых прямоугольников. Строить такие фрагменты с помощью инструмента Rectanchaptere (Прямоугольник) чересчур утомительно, поэтому в CorelDRAW этот процесс автоматизирован введением инструмента Разлинованная бумага.
Панель атрибутов после выбора этого инструмента представлена на рис. 2.15 — как видите, ее вид практически тот же, что для инструмента Spiral (Спираль), но теперь в панели доступны другие элементы управления.

Рис. 2.15. Панель атрибутов после выбора инструмента Graph Paper (Диаграммная сетка) и построенная им сетка
Сетка строится в следующей последовательности: на панели атрибутов задаются количества строк и столбцов будущей сетки, а затем указатель инструмента перетаскивается по диагонали прямоугольной области, которую должна занять сетка. Сетка всегда строится со столбцами равной ширины и строками одинаковой высоты.
Постройте сетку, не меняя принятых по умолчанию значений управляющих параметров, и обратите внимание на сообщение в строке состояния и в Диспетчере объектов: Group of 12 Objects on Layer 1 (Группа из 12 объектов на слое 1). Построенная сетка утратила связь с инструментом Разлинованная бумага, и воспользоваться им для ее модификации не удастся.
Упражнение 2.6. Создание плаката с образцами
В качестве упражнения вставьте в документ еще одну страницу альбомной ориентации, назовите ее Плакат и постройте плакат в виде таблицы, строки которой соответствуют освоенным нами инструментам, а в ячейках располагаются образцы объектов, которые можно с их помощью построить (рис. 2.16).
Сетку для самой таблицы постройте с помощью инструмента Разлинованная бумага во всю ширину страницы, оставив некоторое место наверху под заголовок. По окончании работы сохраните документ CorelDRAW, создаваемый на протяжении этого урока, на диске, в файле с именем, например, LESSON2.CDR.
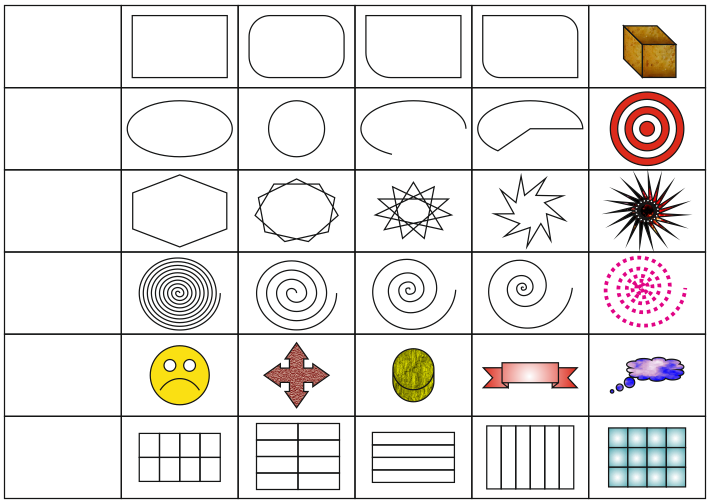
Рис. 2.16. Плакат с образцами
Что нового мы узнали
В этом уроке мы освоили такие новые понятия, как:
- примитив;
- класс объектов «прямоугольник»;
- выделенный объект;
- рамка выделения;
- маркеры;
- клавиши-модификаторы;
- узлы;
- закругление углов;
- класс объектов «эллипс»;
- сектор и дуга эллипса;
- класс объектов «многоугольник»;
- выпуклые и звездчатые многоугольники;
- заострение углов;
- спирали симметричные и логарифмические;
- коэффициент расширения спирали;
- сетка;
- стандартная фигура;
- маркер-модификатор.
Мы овладели следующими основными приемами:
- выбор нужного инструмента в наборе инструментов;
- построение прямоугольников;
- применение клавиш-модификаторов Ctrl и Shift совместно с инструментами;
- закругление углов прямоугольника;
- копирование объекта с одновременным переносом копии на новое место;
- построение эллипсов, дуг и секторов;
- построение выпуклых и звездчатых многоугольников;
- модификация многоугольников перетаскиванием их узлов;
- построение спирален;
- построение сеток;
- построение и настройка формы стандартных фигур.
Источник:
Миронов Д.Ф. CorelDRAW 12: Учебный курс. - СПб: Питер, 2005.
| ← Тема 1-3. Настройка направляющих. | Практика. Многоугольники. Рисование снежинки. → |

