Тема 7. Заливки.
- Цветовые палитры и модели цвета
- Монохромные изображения
- Плашечная печать
- Офсетная печать
- Воспроизведение на экране
- Однородные заливки
- Заливка по умолчанию
- Выбор цвета заливки с помощью экранной палитры
- Выбор цвета заливки в диалоговом окне Uniform Fill
- Назначение цвета однородной заливки с помощью модели цвета
- Назначение цвета однородной заливки с помощью палитр
- Назначение цвета однородной заливки с помощью смесителей
- Выбор цвета заливки в пристыковываемом окне Color
- Применение инструментов Eyedropper и Paintbucket
- Применение панели атрибутов для назначения и изменения однородной заливки
- Упражнение 6.1. Создание пейзажа
- Специальные заливки
- Градиентные и сетчатые заливки
- Градиентные заливки
- Упражнение 6.2. Растушевка цилиндра
- Инструмент Interactive Fill и диалоговое окно Fountain Fill
- Упражнение 6.3. Рисование неба и земли
- Сетчатые заливки
- Упражнение 6.4. Рисование облаков
- Панель атрибутов при работе с сетчатой заливкой
- Заливки узором
- Заливка двухцветным узором
- Упражнение 6.5. Рисование кирпичной кладки
- Заливка цветным узором
- Заливка точечным узором
- Заливка растром PostScript
- Текстурные заливки
- Упражнение 6.6. Выполнение текстурной заливки
- Что нового мы узнали
Мы уже знаем, что при определении формы объектов, из которых состоит векторное изображение, приходится иметь дело с линиями и узлами. Расположение узлов, тип объекта и форма линии во многом определяют, что мы увидим на итоговом изображении. Во многом, но не во всем. Узлы и линии - это скелет изображения, но восприятие этого изображения определяется не только ими. Рассматривая готовую работу, зритель видит не сами объекты, а их заливки и контуры. Контурам посвящен следующий урок, а сейчас пора поговорить о заливках. Под заливкой в CorelDRAW принято понимать заполнение замкнутого объекта.
Примечание
В одиннадцатой версии программы появилась возможность отображать на экране и при печати изображения заливку, назначенную незамкнутым объектам. В этом режиме (выключенном по умолчанию) автоматически замыкаются все незамкнутые объекты фиктивным сегментом без обводки, после чего становится видна заливка.
В зависимости от средств формирования различают восемь типов запивок (рис. 6.1):
- однородные или сплошные заливки;
- градиентные заливки;
- заливки двухцветным узором;
- заливки цветным узором;
- заливки точечным узором;
- текстурные заливки;
- заливки растром PostScript;
- сетчатые заливки.
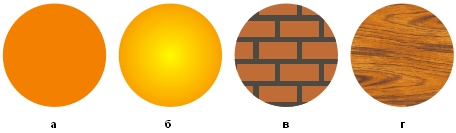
Рис. 6.1. Примеры различных заливок одного объекта: однородная заливка (а), радиальная градиентная заливка (б), заливка двухцветным узором (в), текстурная заливка (г)
Познакомимся с механизмами воспроизведения цвета в CorelDRAW. Затем мы рассмотрим заливки различных типов.
Цветовые палитры и модели цвета
После окончания работы над изображением, как правило, его публикуют для обозрения. Это либо его печать на бумаге или ином носителе либо вывод на экран электронной трубки (монитора компьютера или телевизора). Технологически приемы воспроизведения цвета на бумаге и на экране принципиально различны. Эти отличия привели к тому, что при подготовке изображения с помощью любого программного средства художник должен учитывать, каким способом оно будет воспроизводиться, иначе цветовая гамма произведения будет искажена и это может произойти даже с монохромным изображением, где, казалось бы, цвет вовсе отсутствует! Чтобы свести эти неприятные явления к минимуму, в состав средств CorelDRAW пришлось вводить целых восемь моделей воспроизведения цвета и несколько палитр.
Палитрой называется совокупность стандартных цветов, точность воспроизведения каждого из которых гарантируется технологией воспроизведения цвета, соответствующей этой палитре.
Моделью цвета называется механизм, с помощью которого можно воспроизвести любой из цветов в пределах цветового охвата модели (совокупности всех предусмотренных в ней цветов). Цветовые охваты различных моделей не совпадают друг с другом, поэтому, строго говоря, точное преобразование цвета из одной модели в другую возможно не всегда.
Пользуясь непосредственно моделью цвета, художник формирует нужный ему цвет из базовых цветов модели, смешивая их в различных пропорциях. Пользуясь палитрой, он выбирает для своей работы один из заранее подготовленных цветов.
Подсказка
Хотя цветовые модели предоставляют художнику широчайшие возможности для выбора любого оттенка любого цвета, рекомендуется все же пользоваться цветами, включенными в палитры. Построив на листе сетку, заполнив ее ячейки цветами выбранной палитры и выведя ее на печать тем же способом, который впоследствии предполагается для публикации вашего произведения, вы получите в свое распоряжение справочный материал, который позволит судить о том, как будут выглядеть цвета в печатном варианте, а не на экране монитора.
Как выбрать наиболее подходящую палитру? Точно узнайте, каким образом будет воспроизводиться ваша работа, с помощью команды Window - Dockers - Color Palette Browser (Окно - Цветовые палитры - Средство просмотра цветовой палитры) раскройте пристыковываемое окно Color Palette Browser (Средство просмотра цветовой палитры), представленное на рис. 6.2, и выберите соответствующую альтернативу в списке. Имеется возможность одновременного вывода на экран сразу нескольких палитр. Не претендуя на полноту изложения, рассмотрим только четыре основные технологии воспроизведения изображения и соответствующие им цветовые модели и палитры.
Монохромные изображения
Монохромными называются изображения, при воспроизведении которых используются только два базовых цвета (чаще всего - черный и белый), образующие различные оттенки за счет смешения в разных пропорциях. Их не следует путать со штриховыми изображениями, при воспроизведении которых используется только одна смесь базовых цветов (как правило, в соотношении 100 %:0 %), а остальные оттенки отсутствуют (рис. 6.3).
В зависимости от технологии печати монохромных изображении в них принято использовать 256 или 100 смесей базовых цветов (если в качестве базовых выбраны черный и белый цвета, принято говорить об оттенках серого цвета). В подавляющем большинстве случаев при монохромной печати используется только одна краска, соответствующая базовому цвету. Второй базовый цвет образует носитель (например, бумага). Оттенки получаются за счет растрирования -'приема, при котором краска накладывается не сплошным слоем, а в виде отдельных пятен стандартной формы (чаще всего - круглых). Поскольку эти пятна малы, в глазу зрителя они сливаются в один тон, интенсивность которого зависит от соотношения размеров пятен и просветов между ними (явление смыкания). Количество пятен растра, приходящихся на единицу длины, называется линиатурой. Минимальный размер пятна определяется аппаратным разрешением, обеспечиваемым устройством печати. Соотношение этих двух величин определяет количество воспроизводимых оттенков — чем меньше линиатура и выше аппаратное разрешение, тем больше можно воспроизвести оттенков базового цвета. Поскольку линиатура при печати практически всегда выбирается равном стандартному значению, при низком разрешении печатающего устройства (<1200 dpi) не удается воспроизвести все 256 оттенков базового цвета.
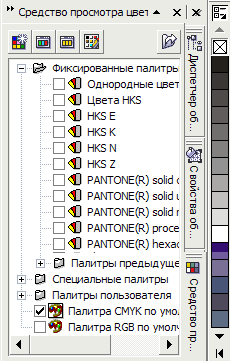
Рис. 6.2. Рабочее пространство с пристыковываемым окном Color Palette Browser (справа показаны выбранные в пристыковываемом окне палитры и стандартная палитра цветовой модели RGB)
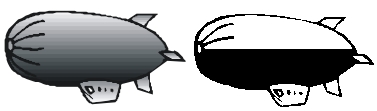
Рис. 6.3. Монохромное (слева) и штриховое (справа) изображения
При подготовке рисунков для последующей монохромной печати чаще всего используется стандартная палитра CorelDRAW Grayscale RGB — в ней представлены все 256 оттенков базового цвета.
Плашечная печать
При плашечной печати каждому использованному в изображении оттенку соответствует отдельная краска. В процессе печати эта краска наносится на бумагу при помощи отдельной формы — сколько цветов, столько полиграфических форм требуется для печати. Непрозрачные краски для плашечной печати обеспечивают высокую точность воспроизведения цвета и выпускаются в соответствии со специальными каталогами. К сожалению, этим преимущества плашечной печати исчерпываются, а недостатков у нее довольно много. Поэтому к цветам плашечной печати рекомендуется прибегать только по согласованию с технологом типографии, в которой будет печататься изображение, и только в двух случаях: когда число использованных в изображении красок очень мало или когда требуется высокая точность воспроизведения цвета.
Разработка изображений для последующей плашечной печати без использования палитры лишена смысла — для нестандартного оттенка в типографии просто не найдется соответствующей цветной краски. Чаще всего при подготовке изображений для плашечной печати пользуются палитрой PANTONE MATCHING SYSTEM®, в которой представлены все цвета наиболее распространенной системы сопоставления цветов (набора красок) PANTONE®. Образцы цвета этой системы печатаются па полосках картона, которые собираются в веер.
Офсетная печать
При офсетной печати для воспроизведения всех оттенков цветового охвата достаточно четырех печатных форм, соответствующих голубому, пурпурному, желтому и черному цветам. Эти цвета являются базовыми в разностной модели воспроизведения цвета CMYK (Cyan, Magenta, Yellow, Black) и называются триадными цветами, или цветами многослойной печати. Краски, соответствующие базовым цветам модели CMYK, полупрозрачные. Свет, проходя сквозь них и отражаясь от листа бумаги, теряет некоторые из своих хроматических составляющих — именно поэтому такая модель цвета называется разностной. Каждая краска накладывается на бумагу отдельным растром, и цветные пятна этих растров, смешиваясь частично на бумаге, частично в глазу зрителя, образуют миллионы всевозможных оттенков различных цветов.
При печати на некоторых недорогих цветных принтерах из числа базовых исключают черный цвет (модель CMY), но в этом случае качество воспроизведения черного цвета оставляет желать лучшего.
Поскольку офсетная печать используется практически во всех случаях, требующих тиражирования изображения, модель CMYK в CorelDRAW является основной цветовой моделью. Кроме нее часто используются палитры группы CMYK и палитра PANTONE® Process Color. В группу CMYK входит множество палитр, подобранных по тематическому признаку. В ней, например, имеются палитры с телесными цветами, с цветами осеннего леса, с цветами яблок и многие другие. При подготовке изображений для офсетной печати применение только приведенных на палитре цветов уже не является такой суровой необходимостью, как для плашечной печати. Но каждый раз, выбирая цвет не из палитры, а при помощи модели, следует помнить, что на экране монитора и на отпечатке этот цвет будет выглядеть по-разному. Если это не имеет решающего значения, то можно не ограничиваться стандартными цветами, приведенными в палитре.
Воспроизведение на экране
В связи с постоянно расширяющимся спросом на графическую продукцию для размещения и использования на страницах WWW воспроизведение изображений на экране монитора стало очень распространенным способом публикации. Кроме того, в процессе работы над изображением автор также видит его на экране монитора. Основной особенностью этой технологии является аддитивная цветовая модель RGB (Red, Green, Blue). В ней для воспроизведения цвета используются не краски, а цветные источники света, при этом зритель воспринимает не отраженный, а излученный свет. Оттенки цветов формируются за счет сложения трех базовых цветов: красного, зеленого и синего. Интенсивность цвета создается яркостью соответствующего светового луча и меняется для каждого базового цвета в диапазоне от 0 (что соответствует отсутствию света и, следовательно, черному цвету) до 255 (что соответствует чистому хроматическому тону). Суммирование трех лучей базовых цветов максимальной интенсивности соответствует чистому белому цвету.
Основной смысл применения палитры при подготовке экранных изображений состоит в том, что так удобнее обеспечивать цветовое единство различных изображении, избегая появления множества ненужных, практически неотличимых друг от друга оттенков.
При подготовке изображений для воспроизведения на экране монитора наиболее подходят палитры группы RGB (в ней имеются такие же «тематические» палитры, что и в группе палитр CMYK, о которой уже упоминалось выше).
Однородные заливки
Однородной заливкой называется заполнение ограниченного замкнутой кривой объекта цветом, который не меняется в пределах объекта. Цвет однородной заливки выбирается из палитры или подбирается с помощью рассмотренных выше цветовых моделей.
В предыдущих уроках, работая с объектами, мы не задавали для них никакой заливки. Следовательно, программа CorelDRAW назначала заливку этих объектов по умолчанию. После установки программы на жесткий диск для вновь создаваемых графических объектов по умолчанию задается режим No Fill (Без заливки), а для текстовых — черный цвет в модели CMYK. Однако из-за специфики метода установки параметров умолчания в CorelDRAW эти значения легко изменить, причем не только намеренно, но и случайно. Дело в том, что при установке параметров заливки вновь выбранный вариант применяется к выделенным объектам; если же перед началом установки параметров не выделено ни одного объекта, установленные параметры становятся новыми значениями умолчаний для заливки. Поэтому знакомство с приемами задания однородной заливки начнем с задания заливки по умолчанию.
Заливка по умолчанию
Чтобы изменить текущее значение заливки по умолчанию, сделайте следующее.
1. Отмените выделение объектов на рисунке. Проще всего это сделать, нажав клавишу <Esc>. Нажмите и удерживайте кнопку мыши на кнопке инструмента Fill (Заливка) до тех пор, пока не появится панель этого инструмента. Щелкните в ней на кнопке отмены заливки ![]() .
.
2. На экране появится диалоговое окно Uniform Fill (Однородная заливка), предназначенное для установки значений, принятых по умолчанию (рис. 6.4). Сообщение в окне говорит о том, что CorelDRAW собирается менять принятые по умолчанию значения параметров заливки вновь создаваемых объектов рисунка. Поскольку мы собираемся задать режим заливки только для графических объектов (для текста мы сделаем это позднее), установите флажок Graphic (Графика) и сбросьте два других флажка. Щелкните на кнопке ОК — режим заливки новых графических объектов по умолчанию установлен.
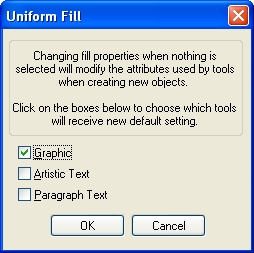
Рис. 6.4. Диалоговое окно настройки принятых по умолчанию значений для однородной заливки
Теперь выполним ту же операцию для текстовых объектов — текст, так же как графический объект, может иметь обводку и заливку. И если все вновь создаваемые вами в рисунке тексты вдруг стали зелеными или приобрели еще какой-нибудь экзотический цвет, значит, пора восстановить параметры режима заливки текста по умолчанию. Мы воспользуемся в качестве цвета такой заливки черным (хотя можно взять и любой другой цвет) и моделью цвета CMYK (просто из-за того, что с ней приходится работать чаще, но варианты возможны и здесь). Это даст нам возможность попутно ознакомиться с техникой выбора цвета с помощью этой модели.
1. Повторите описанные выше шаги вплоть до появления на экране панели инструмента Fill (Заливка)![]() . На этот раз щелкните на кнопке Fill Color Dialog (Однородная заливка)
. На этот раз щелкните на кнопке Fill Color Dialog (Однородная заливка)![]() . В диалоговом окне установки параметров по умолчанию (см. рис. 6.4) сбросьте флажок Graphic (Графика) и установите флажки Artistic Text (Фигурный текст) и Paragraph Text (Простой текст). После щелчка на кнопке ОК раскроется диалоговое окно Uniform Fill (Однородная заливка), представленное на рис. 6.5.
. В диалоговом окне установки параметров по умолчанию (см. рис. 6.4) сбросьте флажок Graphic (Графика) и установите флажки Artistic Text (Фигурный текст) и Paragraph Text (Простой текст). После щелчка на кнопке ОК раскроется диалоговое окно Uniform Fill (Однородная заливка), представленное на рис. 6.5.
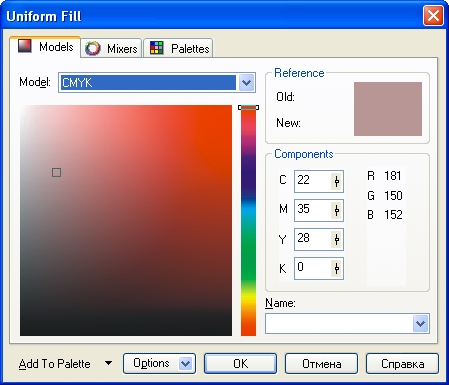
Рис. 6.5. Диалоговое окно Uniform Fill, раскрытое на вкладке Models
2. Раскройте на вкладке Models (Модели) список Model (Модель) и ознакомьтесь с моделями цвета, с которыми работает CorelDRAW. Выберите альтернативу CMYK и установите в счетчиках, расположенных в правой части вкладки, следующие значения: С — О, М — О, Y — О, К — 100. Это означает, что хроматические составляющие (базовые цвета модели — голубой, пурпурный п желтый) сведены к нулю, а ахроматическая (черная) составляющая выведена на максимум. В результате получился чисто черный цвет. Более подробно о выборе цвета в этом диалоговом окне говорится в следующем разделе. А пока — щелкните на кнопке ОК.
В результате проделанных действий мы восстановили стандартные режимы заливки вновь создаваемых объектов: для графических объектов заливка отсутствует, а новые тексты заливаются черным цветом по модели CMYK.
Выбор цвета заливки с помощью экранной палитры
О роли цветовых палитр, содержащих в себе образцы цвета, говорилось выше, так же как и о случаях, когда ими целесообразно пользоваться. Экранной палитрой называется специальное окно, которое может отображаться на экране либо в свободном состоянии (в виде окна), либо пристыкованным к правому краю экрана. Пристыкованные экранные палитры представлены на рис. 6.2, а на рис. 6.6 показаны экранные палитры Default RGB (Палитра по умолчанию) в свернутом виде и Christmas (Рождество) в развернутом.
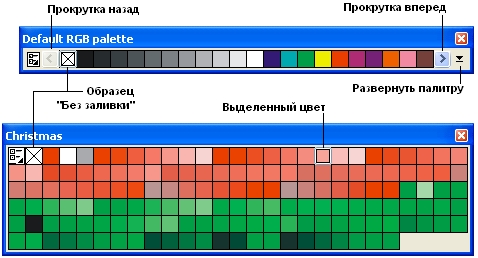
Рис. 6.6. Экранные палитры в виде окон в рабочем пространстве
Чем больше места в рабочем пространстве занимают инструменты, тем меньше его остается для изображения. Из-за этого многие элементы пользовательского интерфейса CorelDRAW (в частности - экранные палитры) по умолчанию отображаются в свернутом виде, занимая минимум рабочего пространства. В таком виде практически во всех экранных палитрах CorelDRAW отображается только часть образцов с включенными в них цветами. Чтобы добраться до нужного образца, иногда приходится пользоваться кнопками прокрутки (см. рис. 6.6). Чтобы увидеть все образцы включенных в палитру цветов, щелкните па кнопке развертывания палитры. О свертывании пристыкованной палитры заботиться не нужно — она сворачивается автоматически после первого же щелчка мышью вне ее границы. Если вы захотите свернуть палитру в виде окна в рабочем пространстве, измените ее размеры так, чтобы вдоль одной из сторон палитры помещался только один образец цвета.
Выбор палитр цветов, отображаемых в рабочем пространстве, осуществляется с помощью пристыковываемого окна Color Palette Browser (Просмотр палитр цветов). Если это окно отсутствует на экране, его можно сделать доступным, выбрав команду Window > Dockers > Color Palette Browser (Окно - Пристыковываемые окна - Просмотр палитр цветов). То же самое можно сделать, выбрав нужную палитру в меню Window > Color Palettes (Окно - Палитры цветов). Кроме того, палитры доступны и из диалоговых окон заливки, рассматриваемых ниже.
Чтобы назначить выделенному объекту или нескольким объектам однородную заливку с помощью палитры, достаточно щелкнуть на образце нужного цвета мышью. Если выделено несколько объектов или группа объектов, назначение однородной заливки распространится на все объекты. Иногда это может оказаться неудобным, особенно если следует назначить однородную заливку только для одного объекта, входящего в группу (возможно, состоящую из вложенных групп). В этом случае можно воспользоваться приемом перетаскивания мышью нужного цвета из образца палитры в любую точку в пределах объекта. При этом следует следить за формой указателя мыши — он меняется в зависимости от того, что под ним находится (абрис или внутренняя точка объекта). При отпускании кнопки мыши по окончании перетаскивания будет выполнена однородная заливка только одного объекта или обводка его контура, даже если перед перетаскиванием было выделено несколько объектов или группа (рис. 6.7).
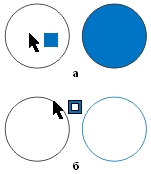
Рис. 6.7. Заключительная стадия перетаскивания цвета на объект из образца экранной палитры (слева) и получившиеся результаты (справа) при назначении однородной заливки (а) и обводки однородным цветом (б)
В заключение обсуждения экранных палитр еще раз отметим: палитры очень удобны, когда требуется точное воспроизведение цветов или их унификация в пределах изображения. Для составления уникальных цветов требуется работать с моделями цвета (см. ниже), но определенные возможности в этом плане имеются и у экранных палитр. Если нажать кнопку мыши на образце цвета экранной палитры и удерживать ее несколько секунд, на экране появится вторичная палитра оттенков (рис. 6.8).
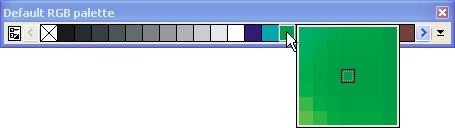
Рис. 6.8. Вторичная палитра оттенков выделенного на экранной палитре цвета
Теперь можно выбрать желаемый оттенок и отпустить кнопку мыши. Правда, при этом следует помнить, что для палитр плашечных цветов полученные таким образом оттенки будут представлены не плашечными цветами, а цветами модели RGB.
Выбор цвета заливки в диалоговом окне Uniform Fill
Если вы решили воспользоваться для создания однородной заливки цветом, отсутствующим в палитрах, создав его с помощью Toii или иной модели цвета, вам поможет диалоговое окно Uniform Fill (Однородная заливка). Оно представлено на рис. 6.5. С его помощью можно как создавать новую, так и редактировать назначенную ранее однородную заливку. Вначале выделите объект или несколько объектов, для которых необходимо задать или отредактировать заливку, а затем раскройте диалоговое окно. Проще всего это сделать, щелкнув мышью на крайней левой кнопке панели инструмента Fill (Заливка), представленной на рис. 6.9.
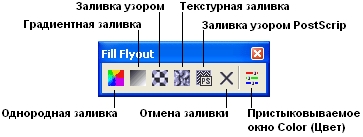
Рис. 6.9. Панель инструмента Fill и кнопки выбора категорий заливок
Вкладки диалогового окна Uniform Fill (Однородная заливка) позволяют выбрать для однородной заливки любой цвет, обеспечивая доступ ко всем моделям цвета и палитрам. Рассмотрим работу с каждой из вкладок отдельно.
Назначение цвета однородной заливки с помощью модели цвета
По умолчанию диалоговое окно Uniform Fill (Однородная заливка) открывается на вкладке Models (Модели), на которой представлены элементы управления, позволяющие задать параметры модели цвета. Сама модель цвета выбирается в раскрывающемся списке Model (Модель). Диалоговое окно, соответствующее модели CMYK, показано на рис. 6.5. Сравните его с рис. 6.10, на котором представлена модель RGB, и вы убедитесь, что все отличия заключаются только в наборе счетчиков, расположенных в правой части вкладки.
Чтобы назначить новый цвет заливки выделенным объектам, следует выполнить описанную ниже процедуру.
1. С помощью раскрывающегося списка Model (Модель) выберите желаемую модель цвета.
2. В центре вкладки имеется полоса, па которой в спектральном порядке представлены цвета. Перетаскивая мышью указатель цвета на этой полосе и ориентируясь на положение указателя и на нижний образец в зоне Reference (Пример), выберите цвет, близкий к желаемому.
3. Установите более точные значения управляющих параметров модели цвета путем перетаскивания мышью указателя в области точного выбора цвета или с помощью счетчиков группы Components (Базовые цвета).
4. Щелкните на кнопке ОК.
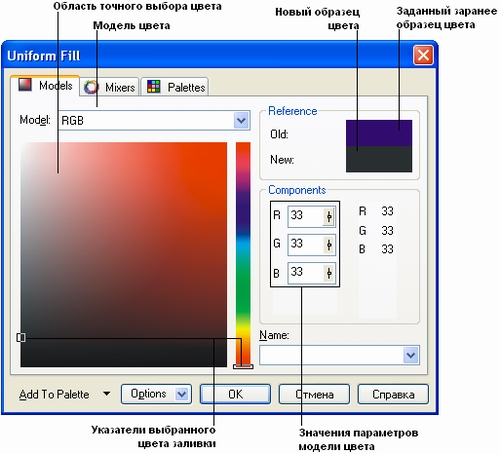
Рис. 6.10. Элементы управления цветом на вкладке Models
Назначение цвета однородной заливки с помощью палитр
Если цвет однородной заливки следует выбрать из палитры цветов, не отображаемой в настоящее время в рабочем пространстве в виде экранной палитры (см. выше), это можно проделать при помощи вкладки Palettes (Палитры) диалогового окна Uniform Fill (Однородная заливка), представленной на рис. 6.11.
В левой части вкладки расположены раскрывающийся список Palette (Палитра) для выбора требуемой палитры и палитра, в которой приведены образцы и названия цветов. В правой части вкладки показаны образцы старого и вновь выбранного цвета заливки, а под ними — значения управляющих параметров двух моделей цвета. Выбрать, какие именно модели будут отображены, можно в меню, раскрывающемся после щелчка на кнопке Options (Настройка), во вложенных меню Valuel и Value2 (Параметры). С помощью счетчика Tint (Оттенок) можно указать, что вместо цвета из палитры для заливки следует применить его оттенок — значение счетчика определяет интенсивность оттенка.
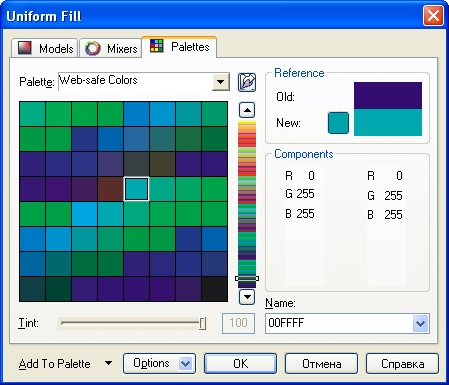
Рис. 6.11. Вкладка Palettes
Примечание
Возможность воспользоваться оттенками предусмотрена не во всех палитрах, входящих в состав CorelDRAW.
Назначение цвета однородной заливки с помощью смесителей
Вкладка Mixers (Краскосмесители), включенная в инструментарий для выбора цвета, ориентирована на пользователей, не слишком уверенных в своих колористических способностях. С помощью расположенных на ней элементов управления (рис. 6.12) можно выбирать цвета из динамически формируемых палитр, находящихся друг с другом в определенных цветовых отношениях.
На этой вкладке предлагаются следующие варианты построения динамических палитр: Primary (Первичный цвет), Compliment (Дополнительные цвета), Trianchaptere 1 (Треугольник 1), Trianchaptere 2 (Треугольник 2), Rectanchaptere (По прямоугольнику), Pentagon (По пятиугольнику). Каждому из вариантов соответствует свое количество базовых цветов, начиная от которых будут построены динамические палитры. Базовому цвету соответствует кружок селектора цвета на цветовом круге. Количество и взаимное расположение селекторов цвета определяется перечисленными выше вариантами построения палитр.
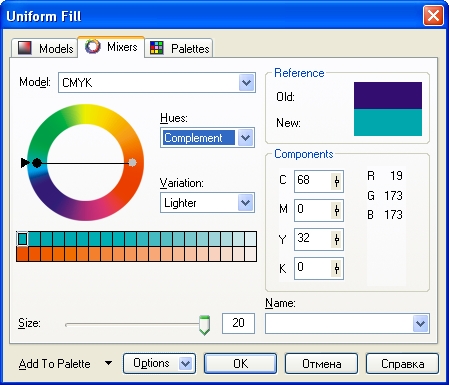
Рис. 6.12. Элементы управления вкладки Mixers
Для варианта Primary (Первичный цвет) строится только одна динамическая палитра. Если перед открытием диалогового окна заливки был выделен объект, уже имеющий однородную заливку, ее цвет используется в качестве базового. Впрочем, его можно изменить, перетаскивая селектор цвета по цветовому кругу мышью или задавая новые значения управляющих параметров выбранной модели цвета счетчиками, расположенными в правой части вкладки.
Для варианта Complement (Дополнительные цвета) строятся две динамические палитры, базовые цвета которых выбираются так, чтобы соответствующие им селекторы цвета располагались на противоположных концах диаметра цветового круга. При перетаскивании любого из селекторов по кругу второй будет перемещаться синхронно в ту же сторону.
Для варианта Trianchaptere 1 (Треугольник 1) строятся три динамические палитры. На цветовом круге появляются три селектора базовых цветов: черный, соответствующий первичному цвету; серый, соответствующий цвету, дополнительному к первичному (см. предыдущий вариант); и белый, свободный. При перетаскивании черного или серого селектора по кругу остальные селекторы перемещаются синхронно в туже сторону, сохраняя свое расположение по отношению друг к другу. При перемещении свободного селектора меняется только его положение относительно черного и серого селекторов.
Для варианта Trianchaptere 2 (Треугольник 2) также строятся три динамические палитры. Но в этом варианте на цветовом круге появляются черный и два свободных белых селектора. При перетаскивании черного селектора по кругу белые смещаются синхронно с ним в ту же сторону. При перемещении любого из белых селекторов второй белый селектор синхронно смещается по цветовому кругу в противоположную сторону на такой же угол.
Для варианта Rectanchaptere (По прямоугольнику) строятся четыре динамических палитры. На цветовом круге им соответствуют две пары селекторов: черный с серым (базовая пара дополнительных цветов) и два белых (вторая пара дополнительных цветов). Перетаскивание селектора из первой пары синхронно меняет расположение всех селекторов, перемещение селектора из второй пары — только белых селекторов.
Для варианта Pentagon (По пятиугольнику) строится наибольшее число динамических палитр — пять. На цветовом круге их базовым цветам соответствуют черный и две пары белых селекторов. Перетаскивание черного селектора, как всегда, синхронно меняет расположение всех селекторов, перемещение селектора из ближней к нему пары меняет положение только этой пары селекторов, перемещение белого селектора из дальней от него пары согласованно перемещает все четыре белых селектора.
Динамические палитры, количество образцов цвета в которых задается счетчиком Size (Размер), строятся на основе базовых цветов, выбранных на цветовом круге с помощью селекторов. Вариант изменения цвета в пределах динамических палитр выбирается в раскрывающемся списке Variation (Вариация): Cooler (С переходом к прохладным топам), Warmer (С переходом к теплым тонам), Darker (С переходом к темным топам), Lighter (С переходом к светлым тонам), Less Saturation (С убыванием насыщенности топа).
После того как динамические палитры построены, для задания нового цвета заливки достаточно щелкнуть мышью на любом из образцов цвета в них, а затем — на кнопке ОК.
Внимание
Безусловно, наличие в CorelDRAW описанного инструментария ни в коем случае не может служить заменой творческому вкусу художника при выборе цветов — он призван всего лишь облегчить ему выбор.
Выбор цвета заливки в пристыковываемом окне Color
Альтернативой диалоговому окну Uniform Fill (Однородная заливка) является прнстыковываемое окно Color (Цвет). В этом окне расположены все элементы управления, необходимые для работы с моделями цвета (рис. 6.13).
Подсказка
Если при работе над изображением приходится часто пользоваться моделями цвета, пристыковываемое окно предпочтительнее — оно, в отличие от диалогового окна, может постоянно находиться в рабочем пространстве.
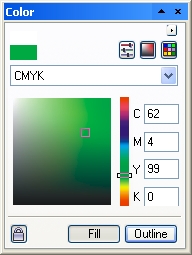
Рис. 6.13. Пристыковываемое окно Color
Выбор цвета осуществляется так же, как в диалоговом окне (см. выше). Отличие состоит в том, что после щелчка мышью на кнопке Fill (Заливка) или Outline (Обводка) в нижней части пристыковываемого окна выбранный цвет назначается либо заливке выделенных объектов, либо их обводке.
Примечание
Пристыковываемым окном Color (Цвет) удобно пользоваться также при переносе цвета заливки ранее созданного объекта на заливку нового объекта с небольшой корректировкой управляющих параметров модели цвета (см. в следующем разделе).
Применение инструментов Eyedropper и Paintbucket
Для анализа представленного на изображении цвета служит инструмент Eyedropper (Пипетка). На панели этого инструмента расположена кнопка еще одного инструмента — Paintbucket (Ковш). С помощью этих инструментов можно легко переносить ранее назначенные обводки и заливки на другие объекты (рис. 6.14).

Рис. 6.14. Кнопки инструментов Eyedropper и Paintbucket
Чтобы перенести ранее построенную заливку на другой объект, следует выполнить описанную ниже процедуру.
1. Выберите инструмент Eyedropper (Пипетка).
2. Щелкните мышью на ранее построенной однородной заливке. Если при этом открыто пристыковываемое окно Color (Цвет), то расположенные в нем элементы управления (селекторы цвета и счетчики управляющих параметров модели цвета) установятся в соответствии с выбранным пипеткой цветом.
3. Выберите инструмент Paintbucket (Ковш). Если перед этим был выбран инструмент Eyedropper (Пипетка), то можно временно переключиться на инструмент Paintbucket (Ковш), нажав и удерживая клавишу <Shift>.
4. Щелкните мышью на объекте, па который требуется перенести заливку. При этом в зависимости от того, какую форму имеет указатель мыши в момент щелчка, цвет переносится па заливку или на обводку объекта (рис. 6.15).
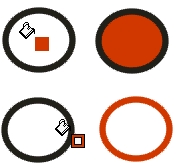
Рис. 6.15. Работа инструментом Paintbucket
Применение панели атрибутов для назначения и изменения однородной заливки
Заливка объекта является одним из его атрибутов, следовательно, ее управляющие параметры должны отображаться на панели атрибутов. Для этого следует выделить объект или несколько объектов с одинаковой заливкой, а затем выбрать в панели инструментов инструмент Interactive Fill (Интерактивная заливка)![]() . После этого панель атрибутов будет выглядеть примерно так, как показано на рис. 6.16 (па нем панель атрибутов изображена в виде окна, хотя обычно она пристыковывается к верхнему краю рабочего пространства).
. После этого панель атрибутов будет выглядеть примерно так, как показано на рис. 6.16 (па нем панель атрибутов изображена в виде окна, хотя обычно она пристыковывается к верхнему краю рабочего пространства).

Рис. 6.16. Панель атрибутов в режиме отображения параметров однородной заливки по модели CMYK
Кроме изменения параметров однородной заливки с помощью панели атрибутов удобно копировать ранее созданную заливку на выделенный объект. Для этого следует щелкнуть на кнопке копирования атрибутов заливки (см. рис. 6.16), а затем щелкнуть острием появившейся на экране толстой горизонтальной стрелки па любой внутренней точке объекта с копируемой заливкой. Впрочем, этот прием копирования заливки годится не только для однородных, но и для специальных заливок, которые рассматриваются в следующем разделе. А сейчас попробуем применить однородные заливки на практике для раскрашивания пейзажа.
Упражнение 6.1. Создание пейзажа
Условные пейзажи, подобные рассмотренному в этом упражнении, часто выступают в качестве фона для самых различных работ, и от них не требуется ни высокая точность, ни реалистичность изображения.
1. Постройте инструментом Rectanchaptere (Прямоугольник) прямоугольную границу будущего пейзажа. Скопируйте построенный прямоугольник с помощью кнопок стандартной панели инструментов и перетащите средний маркер верхней границы рамки выделения копии далеко вниз, за нижнюю границу исходного прямоугольника. Копия перевернется, и в результате получатся два прямоугольника с совмещенными сторонами — в них мы будем изображать части пейзажа, «небо» и «землю».
2. С помощью инструмента Freehand (Произвольная кривая) постройте гряду перекрывающих друг друга холмов. Каждая группа холмов строится как замкнутая кривая, нижняя часть которой расположена ниже линии горизонта. Замкнув кривую, выделите нижний прямоугольник («землю».), а затем — вновь построенную кривую (именно в такой последовательности!) и щелкните на кнопке Trim (Исключение)![]() на панели атрибутов. Это совместит нижний край холмов с линией горизонта.
на панели атрибутов. Это совместит нижний край холмов с линией горизонта.
Подсказка
Начните с самых высоких холмов, а меньшие постройте поверх них — если строить объекты от заднего плана к переднему, отпадает необходимость упорядочивать их в стопке отдельными операциями.
3. С помощью инструмента Ellipse (Эллипс) при нажатой клавише <Ctrl> постройте круг, который будет изображать солнце (рис. 6.17).
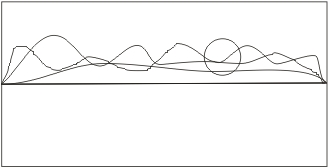
Рис. 6.17. Контуры объектов, составляющих условный пейзаж
4. С помощью экранной палитры раскрасьте пейзаж. Для этого назначьте каждому из его объектов заливку, перетаскивая на них образцы соответствующих цветов: для земли — коричневого, для неба — голубого, для дальней гряды холмов — светло-серого, для средней гряды — темно-серого, для ближней — черного. Солнце сделайте желтым.
5. Чтобы солнце садилось за холмы, а не перед ними, выделите его, а затем выберите команду Arrange > Order > Behind (Упорядочить - Порядок - Позади объекта). Появившуюся горизонтальную стрелку переместите на любую точку дальней гряды холмов и щелкните мышью. Теперь все в порядке! Сохраните файл под именем Sunset — он пригодится нам для следующего упражнения.
Специальные заливки
Программа CorelDRAW изначально предназначалась для работы с иллюстративной графикой, то есть для построения изображений условных, упрощенных объектов. Увы, в природе и окружающей человека среде практически не встречаются объекты с идеально однородными цветовыми поверхностями, и попытки разбить их изображения на однородно закрашенные части приводит к неестественности, «мультяшности». Это не всегда плохо и вполне годится для работы с рекламными и упаковочными материалами, плакатами, схематическими изображениями, для дизайна страниц web-узлов и, наконец, для кадров мультфильмов. Но во многих случаях однородной заливки либо просто недостаточно, чтобы реализовать творческий замысел, либо ее применение требует неоправданно больших затрат труда и времени.
В таких случаях целесообразно воспользоваться богатейшим арсеналом специальных заливок CorelDRAW. Именно эти средства позволяют воплотить в изображении практически любой художественный замысел с минимальными затратами труда.
Назначение объектам специальных заливок выполняется с помощью уже освоенных нами в предыдущих разделах элементов интерфейса: кнопок панели инструмента Fill (Заливка), панели атрибутов, инструмента Interactive Fill (Интерактивная заливка), однако способы их применения значительно отличаются от описанных выше. Мы познакомимся с ними, рассматривая отдельные категории специальных заливок.
Градиентные и сетчатые заливки
В категорию градиентных и сетчатых заливок сведены два класса заливок, обладающих общим признаком: в пределах заливаемого объекта выделяются некие «опорные пункты», для которых фиксируется цвет заливки, а в промежутках между ними цвет «перетекает», плавно меняясь (рис. 6.18). В полиграфии такие заливки называют цветовыми растяжками. В градиентных заливках в роли «опорных пунктов» выступают точки, прямые, квадраты и окружности, расположенные четко определенным образом (зависящим от типа градиентной заливки); в сетчатых заливках эту роль играют точки, расположенные в узлах сетки (что и определило название класса заливки).
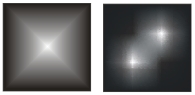
Рис. 6.18. Пример градиентной (слева) и сетчатой (справа) заливок одинаковых объектов
Градиентные заливки
На градиентных заливках основано множество приемов, позволяющих добиться различных графических эффектов (например, имитировать светотеневую картину или блики на блестящих предметах, как показано на рис. 6.19).
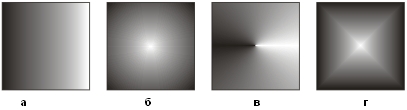
Рис. 6.19. Типы градиентных заливок: линейная (а), радиальная (б), коническая (в), квадратная (г)
Для создания градиентной заливки чаще всего пользуются либо инструментом Interactive Fill (Интерактивная заливка) вместе с панелью атрибутов, либо диалоговым окном Fountain Fill (Градиентная заливка). Первый вариант более нагляден, второй дает возможность построить схему градиентной заливки с наибольшей точностью. Познакомимся с первым из них в процессе построения заливок для аксонометрического изображения цилиндра.
Упражнение 6.2. Растушевка цилиндра
В этом упражнении мы построим изображение цилиндра и попробуем придать ему объемность с помощью традиционного приема рисовальщиков — накладывания теней и бликов.
1. Создайте новый документ CorelDRAW и установите пять направляющих: две вертикальные с координатами 50 и 100 мм и три горизонтальные с координатами 250, 240 и 200 мм. Включите режим Snap To Guidelines (Привязать к направляющим) ![]() кнопкой на панели атрибутов (рис. 6.20). Выберите инструмент Zoom (Масштаб) и растяните им прямоугольник вокруг зоны пересечения направляющих.
кнопкой на панели атрибутов (рис. 6.20). Выберите инструмент Zoom (Масштаб) и растяните им прямоугольник вокруг зоны пересечения направляющих.

Рис. 6.20. Панель атрибутов направляющей
2. Нарисуйте внутри верхнего из прямоугольников, образованных пересечением направляющих, сильно растянутый в горизонтальном направлении эллипс, воспользовавшись для этого инструментом Ellipse (Эллипс). Начните с левого верхнего угла прямоугольника и перетащите указатель мыши в его правый нижний угол. Режим привязки к направляющим сделает свое дело, и габариты построенного эллипса будут в точности равны 50 и 10 мм. Скопируйте его перетаскиванием с нажатой клавишей <Ctrl> так, чтобы он касался нижней горизонтальной направляющей (в момент касания часть направляющей будет выделена цветом).
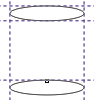
3. Инструментом Rectanchaptere (Прямоугольник) постройте прямоугольник, касающийся направляющих всеми своими сторонами, так чтобы он охватывал верхний эллипс и касался нижнего. Установите в счетчике Y панели атрибутов значение 220 — горизонтальные стороны прямоугольника должны совместиться с большими осями эллипсов, а вертикальные — с касательными к эллипсам (рис. 6.21, а).
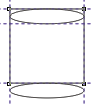
4. Выделите верхний эллипс и переместите его на передний план щелчком на кнопке панели атрибутов То Front (На передний план)![]() . Верхняя грань цилиндра готова. Займемся боковой стороной и нижним основанием. Выделите прямоугольник и нижний эллипс. Щелкните на кнопке Quick Weld (Объединение)
. Верхняя грань цилиндра готова. Займемся боковой стороной и нижним основанием. Выделите прямоугольник и нижний эллипс. Щелкните на кнопке Quick Weld (Объединение)![]() на панели атрибутов. Затем выделите одновременно верхний эллипс и получившуюся боковую сторону (именно в таком порядке!) и щелкните на кнопке Quick Trim (Исключение)
на панели атрибутов. Затем выделите одновременно верхний эллипс и получившуюся боковую сторону (именно в таком порядке!) и щелкните на кнопке Quick Trim (Исключение)![]() . Цилиндр готов (рис. 6.21, б). Правда, изображению явно не хватает объемности. В рисовании традиционными инструментами объем передается растушевкой, в CorelDRAW с этим прекрасно справится градиентная заливка.
. Цилиндр готов (рис. 6.21, б). Правда, изображению явно не хватает объемности. В рисовании традиционными инструментами объем передается растушевкой, в CorelDRAW с этим прекрасно справится градиентная заливка.
5. Выберите инструмент Interactive Fill (Интерактивная заливка)![]() , а затем установите тип заливки Linear Fountain Fill (Линейная градиентная заливка). Выбранному объекту будет назначена градиентная линейная заливка (по умолчанию она представляет собой плавный переход от черного цвета к белому со средней точкой в середине интервала). Выделите верхний эллипс и назначьте ему тип Conical Fountain Fill (Коническая градиентная заливка). Теперь цилиндр выглядит значительно объемнее, а его верхняя грань действительно стала напоминать невысокий конус с вершиной в середине (рис. 6.21, е)
, а затем установите тип заливки Linear Fountain Fill (Линейная градиентная заливка). Выбранному объекту будет назначена градиентная линейная заливка (по умолчанию она представляет собой плавный переход от черного цвета к белому со средней точкой в середине интервала). Выделите верхний эллипс и назначьте ему тип Conical Fountain Fill (Коническая градиентная заливка). Теперь цилиндр выглядит значительно объемнее, а его верхняя грань действительно стала напоминать невысокий конус с вершиной в середине (рис. 6.21, е)
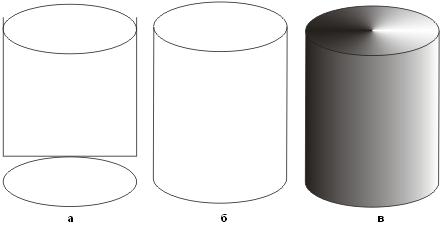
Рис. 6.21. Имитация растушевки цилиндра градиентными заливками
Инструмент Interactive Fill и диалоговое окно Fountain Fill
Познакомимся ближе со средствами для задания градиентных заливок и управления их параметрами. В CorelDRAW практически любое действие с изображением можно выполнить несколькими способами, и каждый пользователь в зависимости от обстоятельств или привычки выбирает тот, который ему кажется наиболее подходящим. Для управления градиентными заливками служат инструмент Interactive Fill (Интерактивная заливка), панель атрибутов и диалоговое окно Fountain Fill (Градиентная заливка). В момент активности инструмента Interactive Fill (Интерактивная заливка) поверх объектов, имеющих градиентную заливку, выводятся управляющие схемы заливок (далее просто схемы) — совокупности элементов, манипулируя которыми мышью можно менять внешний вид заливки. Схемы для построенных в последнем упражнении заливок представлены на рис. 6.22.
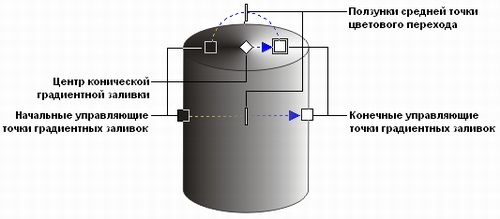
Рис. 6.22. Схемы линейной и конической стандартных градиентных заливок и их элементы
Основным элементом схемы любой заливки является се направляющая — пунктирная линия со стрелкой, показывающая направление распространения цветового перехода (его градиент). В линейной, круговой и квадратной градиентных заливках направляющая прямолинейна, в конической она представляет собой половину окружности и радиус. Форму направляющей нельзя изменить без смены типа градиентной заливки. Размер и направление направляющей меняются путем перетаскивания мышью расположенных на ее концах начальной и конечной управляющих точек.
Управляющие точки градиентной заливки представляют собой квадратики, расположенные на направляющей градиентной заливки. Их цвет определяет цвет градиентной заливки в том месте цветового перехода, где расположена управляющая точка. На управляющей схеме любой градиентной заливки имеются минимум две управляющие точки, расположенные на ее краях. В стандартных градиентных заливках имеются только крайние управляющие точки, а на направляющей имеется еще один управляющий элемент — ползунок средней точки цветового перехода. Перетаскивая его вдоль направляющей, можно управлять скоростью изменения цвета. Ползунок отмечает точку, в которой компоненты цвета состоят из равных долей компонентов граничных цветов перехода.
Примечание
При выделении управляющей точки обозначающий ее на управляющей схеме квадратик обводится дополнительной линией.
Если на направляющей между крайними управляющими точками появляются дополнительные управляющие точки, такая градиентная заливка называется заказной. В заказной заливке ползунок средней точки отсутствует. Чтобы добавить в схему новую управляющую точку, достаточно перетащить мышью на направляющую образец цвета с экранной палитры. Будьте внимательны: отпускать кнопку мыши при перетаскивании следует, только когда возле указателя мыши появится маленький значок «плюс». В противном случае градиентная заливка будет замещена однородной. Дополнительные управляющие точки можно перетаскивать вдоль направляющей, меняя схему цветового перехода, а если возникнет необходимость удалить такую точку, на ней достаточно щелкнуть правой кнопкой мыши.
Примечание
Всего на направляющей можно разместить до 99 управляющих точек — более чем достаточно даже для самого сложного цветового перехода.
Для простых операций с градиентными заливками возможностей инструмента Interactive Fill (Интерактивная заливка) и управляющей схемы более чем достаточно, но точную настройку с их помощью провести трудно. Дополнительные возможности для этого дают панель атрибутов и диалоговое окно Interactive Fill (Интерактивная заливка или Градиентная заливка) - кнопка ![]() Редактировать заливку на панели атрибутов, показанные на рис. 6.23 (предполагается, что выделен объект со стандартной линейной градиентной заливкой).
Редактировать заливку на панели атрибутов, показанные на рис. 6.23 (предполагается, что выделен объект со стандартной линейной градиентной заливкой).
Элементы панели атрибутов и диалогового окна позволяют менять атрибуты градиентных заливок. Эти атрибуты и соответствующие им управляющие элементы описываются ниже.
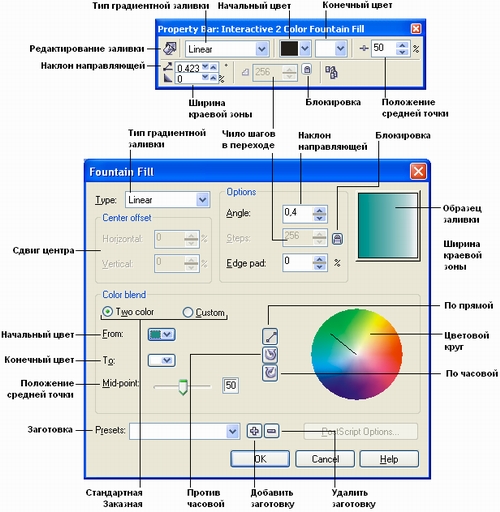
Рис. 6.23. Вид панели атрибутов и диалогового окна Fountain Fill для стандартной линейной градиентной заливки
Раскрывающийся список Fill Type (Тип заливки) панели атрибутов управляет типом градиентной заливки, переключая линейную, радиальную, коническую и квадратную схему перехода.
Раскрывающиеся списки начального и конечного цветов перехода в панели атрибутов и диалоговом окне управляют цветом перехода в конечных точках, позволяя назначать цвета без помощи экранных палитр (выбором в списке или в диалоговом окне выбора цвета, аналогичном окну однородной заливки).
Ползунок на панели инструментов и счетчик Mid-point (Средняя точка) в диалоговом окне управляют положением средней точки цветового перехода в стандартных градиентных заливках.
Счетчик на панели атрибутов и счетчик Anchaptere (Угол) в диалоговом окне управляют углом наклона направляющей (в конической заливке — направлением ее радиуса со стрелкой) к горизонту.
Счетчик на панели атрибутов и счетчик Edge pad (Край) в диалоговом окне управляют расстоянием от управляющих точек, на протяжении которого начальный и конечный цвета стандартной заливки не меняются. Значения задаются в процентном отношении к длине перехода и не могут превышать 49 (в этом случае зона плавного перехода цветов составляет всего 2 % от общей длины направляющей градиентной заливки).
Счетчик на панели атрибутов и счетчик Steps (Градаций) в диалоговом окне управляют количеством промежуточных цветовых градаций в переходе. По умолчанию таких переходов 256, но можно заказать меньшее число — для этого необходимо выключить блокировку кнопкой с изображением замка и установить другое значение в счетчике. Это позволяет существенно уменьшить размер файла при экспортировании в точечные форматы графики (например, при подготовке изображений для web-страниц, на которых тонкие цветовые нюансы воспроизвести все равно невозможно).
Переключатели Two color (Стандартная) и Custom (Заказная) в диалоговом окне служат для выбора стандартного или заказного режима работы с градиентной заливкой. Если установить переключатель Custom (Заказная), то вид диалогового окна Fountain Fill (Градиентная заливка) меняется. Вместо элементов управления начальным и конечным цветами появляется схема цветового перехода (рампа), а вместо цветового круга — палитра (рис. 6.24). В таком варианте диалогового окна создаются и настраиваются заказные градиентные заливки. Если при интерактивной настройке градиентных заливок управляющие точки создаются перетаскиванием цвета из палитры на направляющую схемы, то для создания управляющей точки в диалоговом окне достаточно выполнить двойной щелчок мышью на той точке рампы, в которой ее следует разместить. Крайние управляющие точки изображаются над рампой в виде белых квадратиков, дополнительные управляющие точки — в виде треугольников острием вниз. При щелчке мышью на таком треугольнике или квадрате в поле Current (Текущий) отображается цвет, соответствующий выделенной управляющей точке, а сама точка над рампой выделяется черным цветом. Черный треугольник можно перетаскивать мышью, меняя положение управляющей точки на направляющей градиентной заливки, или перемещать эту точку, меняя значение в счетчике Position (Положение). Чтобы задать новый цвет для выделенной управляющей точки, достаточно щелкнуть на образце палитры, расположенной справа от рампы, или, щелкнув на кнопке Others (Другие), воспользоваться для выбора цвета другими палитрами или моделями. Для удаления выделенной управляющей точки достаточно нажать клавишу <Del>.
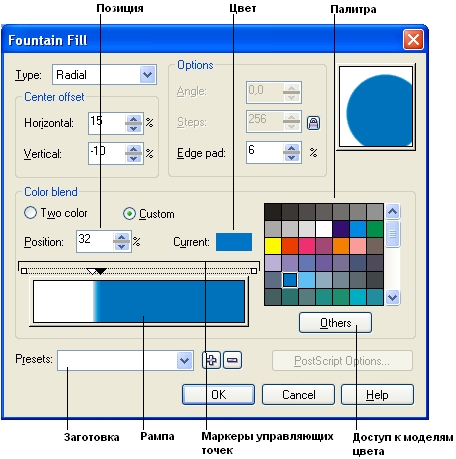
Рис. 6.24. Диалоговое окно Fountain Fill в режиме работы с заказной заливкой
Список Presets (Заготовки) в диалоговом окне позволяет пользоваться несколькими заранее подготовленными схемами заказных градиентных заливок — заготовками. CorelDRAW обеспечивает возможность пополнять их набор и исключать из него ставшие ненужными заливки. Чтобы воспользоваться одной из этих заготовок, раскройте список и выберите нужный вариант. Строка списка по умолчанию пуста, так что вы можете ввести собственное наименование для созданной заливки и сохранить ее — для этого достаточно щелкнуть на кнопке со знаком «плюс».
В правой верхней части диалогового окна Fountain Fill (Градиентная заливка) находится область предварительного просмотра градиентной заливки. Щелчком в этой области можно сместить центр радиальной, конической и квадратной градиентных заливок, а перетаскивая в ней мышь, — менять угол наклона направляющей заливки.
В правой средней части диалогового окна расположены цветовой круг и три кнопки. Они позволяют управлять процессом выбора направления перехода цветов в градиентной заливке. Верхняя кнопка Straight Path (По прямой) задает переход одного цвета в другой вдоль прямой линии, соединяющей эти цвета на цветовом круге. Например, если строится переход красного цвета в синий, этот переход будет состоять из исходных красного и синего цветов и набора промежуточных оттенков красного и синего. Вторая кнопка, Counterclockwise Path (Против часовой), задает переход цветов по дуге спирали в направлении против часовой стрелки. Если использовать тот же пример, то в состав градиентной заливки войдут следующие цвета: чистые красный и синий, а также оттенки оранжевого, желтого и зеленого, так как именно через эти цвета пройдет путь от красного к синему по дуге цветового круга в направлении против часовой стрелки. На цветовом круге траектория перехода цвета изображается в виде темной линии. Третья кнопка — Clockwise Path (По часовой). Если она нажата, то цветами, которые составят переход в рассмотренном ранее примере, будут чистые красный и синий, а также оттенки синего, сиреневого и розового.
Упражнение 6.3. Рисование неба и земли
В этом упражнении мы продолжим работу над пейзажем и постараемся добиться большей выразительности неба и земли с помощью заказных градиентных заливок.
1. Откройте ранее сохраненный файл Sunset.cdr, в котором находится изображение пейзажа.
2. Выберите инструмент Interactive Fill (Интерактивная заливка)![]() и перетащите указатель мыши от нижней части неба до верхней. Это назначит объекту стандартную двухцветную градиентную заливку с установками управляющих параметров по умолчанию - от исходного цвета заливки объекта к сплошному белому. Получается, конечно, не совсем похоже на небо — будем исправлять. Перетащите пурпурный цвет из соответствующего образца палитры и отпустите кнопку мыши, когда указатель будет находиться на пунктирной направляющей несколько выше начальной управляющей точки в схеме линейной градиентной заливки. Как видите, прием перетаскивания цвета годится не только для однородных заливок. Теперь перетащите оранжевый цвет и отпустите кнопку прямо над пурпурным. Продолжайте создавать дополнительные управляющие точки, пока не получится цветовой переход от пурпурного через оранжевый, желтый и голубой к конечному черному. Теперь это похоже на закатное небо!
и перетащите указатель мыши от нижней части неба до верхней. Это назначит объекту стандартную двухцветную градиентную заливку с установками управляющих параметров по умолчанию - от исходного цвета заливки объекта к сплошному белому. Получается, конечно, не совсем похоже на небо — будем исправлять. Перетащите пурпурный цвет из соответствующего образца палитры и отпустите кнопку мыши, когда указатель будет находиться на пунктирной направляющей несколько выше начальной управляющей точки в схеме линейной градиентной заливки. Как видите, прием перетаскивания цвета годится не только для однородных заливок. Теперь перетащите оранжевый цвет и отпустите кнопку прямо над пурпурным. Продолжайте создавать дополнительные управляющие точки, пока не получится цветовой переход от пурпурного через оранжевый, желтый и голубой к конечному черному. Теперь это похоже на закатное небо!
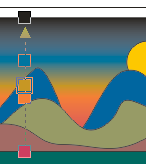
3. Далее надо поместить на небо две-три звезды. Звезду построим отдельно, снизу от основного пейзажа. Роль звезды сыграет квадрат с квадратной градиентной заливкой — четыре луча заливки очень похожи на мерцание звезды. Итак, строим квадрат с помощью инструмента Rectanchaptere (Прямоугольник) при нажатой клавише <Ctrl>, затем выбираем инструмент Interactive Fill (Интерактивная заливка), а на панели атрибутов задаем градиентную заливку типа Square Fill (Квадратная заливка или Прямые) крайней правой кнопкой в группе кнопок выбора типа градиентной заливки. Уменьшите звезду до желаемого размера. Перетащите звезду на небо, поближе к верхнему краю. Если одной звезды недостаточно, создадим копии.
4. Чтобы замаскировать «квадратность» наших звезд (ее можно заметить на фоне градиентной линейной заливки неба), сделаем ту часть неба, на которой находятся звезды, целиком черной. Для этого выделите небо, затем выберите инструмент Interactive Fill (Интерактивная заливка) и перетащите на направляющую пунктирную линию схемы заливки еще одну черную управляющую точку, разместив ее выше всех цветных управляющих точек. Перетаскивая новую управляющую точку вдоль направляющей, добейтесь, чтобы черный фон звезд не был виден на фоне неба (рис. 6.25). Также можно использовать поворот в настройках градиента звезд с изменением размера.
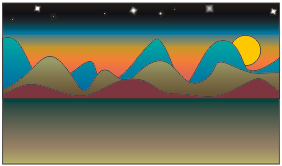
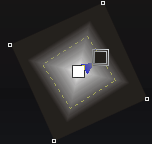
Рис. 6.25. Закатное небо над холмами
5. Выберите инструмент Pick (Выбор) и выделите объект, изображающий землю. Вернитесь к инструменту Interactive Fill (Интерактивная заливка) и задайте цветную градиентную заливку земли с переходом от светлого к темному коричневому цвету. Теперь наш закатный пейзаж готов. Снова сохраните на диске файл Sunset.cdr.
6. А теперь попробуем переделать вечерний пейзаж в ночной. Начнем со светила. Превратить солнце в луну нам поможет радиальная градиентная заливка. Чтобы было удобнее работать, выберите инструмент Zoom (Масштаб) и растяните им вокруг круга, изображающего солнце, прямоугольник со стороной раза в два больше его диаметра. Выделите круг, затем выберите инструмент Interactive Fill (Интерактивная заливка)![]() , а на панели атрибутов задайте категорию заливки Fountain Fill (Градиентная заливка) и тип Radial Fountain Fill (Радиальная градиентная заливка). Солнце в центре раскалилось добела, но на луну пока не похоже. Поработаем со схемой градиентной заливки.
, а на панели атрибутов задайте категорию заливки Fountain Fill (Градиентная заливка) и тип Radial Fountain Fill (Радиальная градиентная заливка). Солнце в центре раскалилось добела, но на луну пока не похоже. Поработаем со схемой градиентной заливки.
7. Для начала сменим цвет крайних управляющих точек схемы градиентной заливки. В начальную точку перетащите черный образец с экранной палитры, а в конечную — белый. Затем перетащим начальную точку чуть правее и ниже центра бывшего солнца, а конечную — вниз и вправо по отношению к центру. Теперь на направляющей пунктирной линии схемы надо разместить еще две управляющие точки: чуть ближе к начальной — черную, чуть ближе к конечной — белую. Должно получиться что-то похожее на рис. 6.26 .
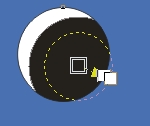
Рис. 6.26. Схема заказной градиентной радиальной заливки месяца (вторая черная управляющая точка практически полностью перекрыта белой управляющей точкой)
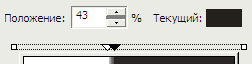
8. Чтобы вогнутый край месяца получился достаточно резким, средние управляющие точки должны располагаться очень близко друг к другу, но черная обязательно должна быть ближе к центру, чем белая. Выполнить такой трюк мышью сложно, да и ни к чему — это можно со всеми удобствами проделать при помощи диалогового окна Fountain Fill (Градиентная наливка). Откройте его второй слева кнопкой на панели инструмента Fill (Заливка), щелкните мышью на правом среднем треугольнике над схемой градиентной заливки, запомните значение в счетчике Position (Позиция), щелкните мышью на левом среднем треугольнике над схемой градиентной заливки и установите в счетчике значение на 1-2 % меньше запомненного. После щелчка на кнопке ОК месяц должен принять достойный внешний вид.
9. Для имитации ночного неба снова воспользуемся заказной цветной градиентной заливкой, построив ее с помощью диалогового окна Fountain Fill (Градиентная заливка). Выделите объект, изображающий небо, и откройте диалоговое окно клавишей <F11>. Задайте следующую схему цветового перехода: от пурпурного к голубому, затем — к синему (100 % Cyan и 100 % Magenta) и черному. ПОДСКАЗКА Чтобы в конце цветового перехода небо не выглядело просто серым, черный цвет в конечной управляющей точке должен содержать в себе хроматические компоненты, составляющие предыдущий цвет в переходе, — тогда переход получится плавным. Для этого выделите конечную черную управляющую точку цветового перехода, щелкните на кнопке Current (Текущий), а затем — на кнопке Others (Другие), открывающую диалоговое окно, аналогичное окну Uniform Fill (Однородная заливка). В этом окне следует, воспользовавшись моделью цвета CMYK, добавить пурпурный и голубой к черному цвету. Это сделает градиентную заливку более плавной.
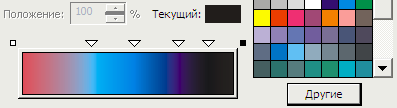
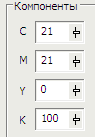
10. Измените схему цветового перехода в градиентной заливке земли: от светло- зеленого к черному с зеленым цветом средней интенсивности посередине. Снова для построения более плавного цветового перехода может потребоваться регулировка цветовых компонентов в управляющих точках. Как правило, для сглаживания достаточно определить процентное содержание базовых цветов в точке, предшествующей черной, а затем добавить те же базовые цвета в той же пропорции и в черной управляющей точке. В изображении гор замените оттенки серого оттенками зеленого, при желании добавьте еще несколько звезд. Как видите, изменить колорит пейзажа можно без особого труда, а результат получается неплохой (рис. 6.27).
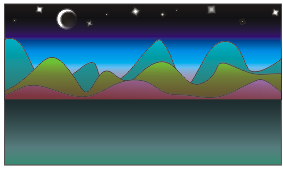
Рис. 6.27. Пейзаж в ночном варианте
Сетчатые заливки
Чтобы построить аналогичную сетчатой заливку другими средствами, потребовалось бы создавать множество отдельных объектов и градиентных заливок, а потом долго и кропотливо подгонять их друг к другу, добиваясь эффекта, с применением сетчатой заливки возникающего автоматически.
Можно считать, что при назначении сетчатой заливки объекту произвольной формы на него накладывается сетка, имеющая заранее заданное число «строк» и «столбцов». Сетка состоит из узлов, соединенных линиями. Линии очень похожи на обычные кривые CorelDRAW, но узлы, находящиеся в местах пересечения вертикальных и горизонтальных линий, соединены друг с другом, и их нельзя перемешать по отдельности — только вместе. Поэтому, в зависимости оттого, в каком месте сетки расположен узел — посередине, с краю или в углу, — из него могут выходить четыре, три или два сегмента линии и соответственно при выборе узла на экране появляются четыре, три или две направляющие точки.
Перетаскивая узлы сетки и манипулируя направляющими точками, можно придать ячейкам сетки произвольную форму. Для чего это нужно? Для последующего задания согласованной группы цветовых переходов, каждый из которых эквивалентен градиентной заливке. Каждой паре узлов, соединенных сегментом сетки, соответствует такой переход, причем плавная смена цвета происходит вдоль сегмента. А поскольку каждому узлу может быть назначен свой цвет, результат получается весьма впечатляющим. Более того, каждый такой элементарный переход может быть превращен из стандартной градиентной заливки в заказную, поскольку двойным щелчком мыши на сегментах можно размещать дополнительные узлы, играющие роль управляющих точек. На рис. 6.28 представлена простейшая сетчатая заливка, примененная к квадрату. В сетке перемещено четыре узла, а затем для шести узлов, лежащих на границе, был назначен цвет (перетаскиванием с экранной палитры). Остальные узлы приняли цвет однородной заливки, назначенный для объекта до применения сетчатой заливки.
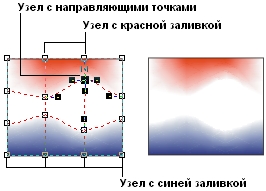
Рис. 6.28. Сетчатая заливка. В середине виден выделенный узел с выходящими из него линиями сетки, обозначенными направляющими точками.
Упражнение 6.4. Рисование облаков
Пожалуй, на созданном нами в одном из предыдущих упражнений пейзаже не хватает пары облаков. Изобразим их с помощью сетчатой заливки.
1. Откройте сохраненный ранее файл sunset.cdr. Начнем с изображения абриса облака. В качестве такового сгодится практически любая замкнутая кривая, построенная инструментом Bezier (Кривая Безье). Но, поскольку наш пейзаж изображен на листе альбомной ориентации, постарайтесь сделать ее вытянутой в ширину. Отмените обводку облака. Для заливки облака выберите чистый белый цвет.
Примечание
Совсем не обязательно стараться сразу построить облако желаемого размера на том месте, где оно будет располагаться в конечной композиции, — изменить размер и положение объекта не составит труда.
2. Выберите в панели инструмента Interactive Fill (Интерактивная заливка) инструмент Mesh Fill (Интерактивная заливка сетки)![]() . На объекте, изображающем облако, появится сетка (по умолчанию размером 3x3 ячейки, чего вполне хватит для этого упражнения). Попробуйте откорректировать форму облака, перетаскивая мышью узлы, расположенные на абрисе облака. В результате должно получиться что-то похожее на рис. 6.29.
. На объекте, изображающем облако, появится сетка (по умолчанию размером 3x3 ячейки, чего вполне хватит для этого упражнения). Попробуйте откорректировать форму облака, перетаскивая мышью узлы, расположенные на абрисе облака. В результате должно получиться что-то похожее на рис. 6.29.
Примечание
Обратите внимание, что при работе инструмент Mesh Fill (Сетчатая заливка) ведет себя в точности как инструмент Shape (Форма) — кстати, при этом действительно изменяется форма кривой, и если впоследствии сетчатую заливку убрать, эти изменения сохранятся.
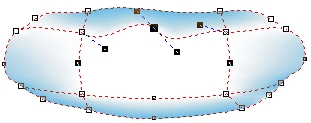
Рис. 6.29. Сетчатая заливка облака
3. Теперь осталась самая трудоемкая, но и самая творческая часть работы — назначение цветов основным и дополнительным узлам сетки. Если раскрасить узлы в верхней части облака через один в легкие оттенки серого цвета, а в нижней части — в нежные оттенки розового, то получится похоже на облако, подсвеченное снизу заходящим солнцем. Чтобы назначить цвет узлу сетчатой заливки, достаточно выделить его щелчком инструментом Mesh Fill (Сетчатая заливка), а затем щелкнуть на образце экранной палитры с нужным цветом.
Подсказка
Не забывайте о возможности получить доступ ко вторичной палитре оттенков выбранного цвета. Для этого достаточно удерживать кнопку мыши в нажатом состоянии на образце экранной палитры чуть дольше обычного.
4. После того как форма и расцветка облака приобретут завершенность, инструментом Pick (Выбор) и перетаскиванием маркеров рамки выделения придайте облаку желаемые размеры, а затем переместите его на место. Второе облако — просто копия первого. Впрочем, скрыть это очень легко: достаточно передвинуть инструментом Mesh Fill (Сетчатая заливка) несколько узлов на абрисе облака и задать новые оттенки в некоторых узлах сетки. Края облаков получились несколько резковатыми, но мы потом исправим их с помощью градиентной прозрачности. Поэтому сохраните пейзаж в новом файле под другим именем — ss&clouds.cdr.
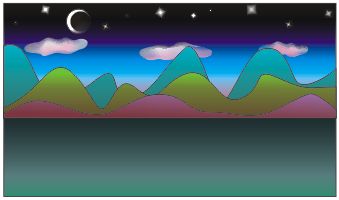
Рис. 6.30. Пейзаж с облаками
Панель атрибутов при работе с сетчатой заливкой
На рис. 6.31 представлена панель атрибутов при работе с инструментом Mesh Fill (Сетчатая заливка).
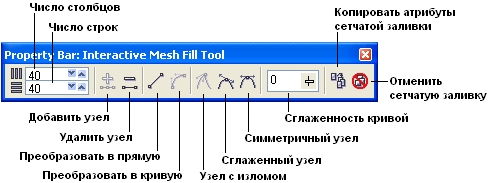
Рис. 6.31. Панель атрибутов при работе с сетчатой заливкой
С помощью расположенных на панели атрибутов элементов управления можно воздействовать на сетку, лежащую в основе сетчатой заливки.
Счетчики числа строк и столбцов ячеек позволяют определять размерность сетки. Максимальное значение, которое можно установить в этих счетчиках, — 50. Но учтите, что чем больше это значение, тем труднее работать с сеткой и тем медленнее перестраивается изображение при внесении в него изменений.
Кнопки добавления и удаления узла позволяют изменять структуру сетки теми же приемами, что при редактировании кривой с помощью инструмента Shape (Форма). Однако имеются некоторые особенности. В частности, при удалении краевого узла удаляются не только примыкающий к нему сегмент сетки, но и вся линия, разделяющая строки или столбцы ячеек сетки (рис. 6.32).
Внимание
При удалении внутреннего узла сетки, в котором пересекаются две ее линии, вместе с ним сразу удаляются обе линии.
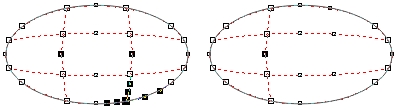
Рис. 6.32. Сетка до (слева) и после (справа) удаления краевого узла
Кнопки преобразования в прямолинейный и криволинейный сегменты позволяют выполнять преобразование примыкающих к выделенным узлам сегментов к выбранному типу — точно так же, как при редактировании кривых инструментом Shape (Форма).
Кнопки преобразования типа узла позволяют преобразовывать тип выбранного узла, изменяя поведение связанных с ним направляющих точек при редактировании узла.
Ползунок сглаженности кривой позволяет влиять на степень плавности кривых, проходящих через узлы сетки.
Кнопка копирования атрибутов сетчатой заливки позволяет перенести ранее построенную сетчатую заливку на выделенный объект.
Кнопка отмены сетчатой заливки отменяет сетчатую заливку и восстанавливает ранее заданную заливку объекта. Все изменения, внесенные в абрис в процессе редактирования сетки, сохраняются в нем и после отмены сетчатой заливки.
Примечание
Сетчатая заливка может применяться не только к векторным объектам, но и к точечным изображениям. В этом случае цвета управляющих узлов заливки берутся из лежащих непосредственно под ними пикселов. После применения к ним сетчатой заливки точечные изображения удаляются, и даже после отмены заливки восстановить их не удается, поскольку независимо от того, к какому классу относился объект, для которого была назначена сетчатая заливка, он автоматически преобразуется в объект специального класса — Mesh fill (Сетчатая заливка). При отмене заливки исходный объект не восстанавливается, восстанавливается только форма его контура в виде замкнутой кривой.
Заливки узором
Заливки узором — это категория декоративных заливок, в которых используются заранее сделанные заготовки. Основой таких заготовок служит раппорт — фрагмент изображения, многократным тиражированием которого и образуется заливка. Раппорт представляет собой квадрат с самосовмещающимся изображением. Это означает, что при составлении двух раппортов в ряд по горизонтали или вертикали обрезанные краем раппорта части изображения совместятся. Разработка раппорта — непростое занятие (см. урок 13), но в комплект поставки CorelDRAW входят достаточно обширные библиотеки, включающие в себя очень много узоров, среди которых почти всегда можно подобрать подходящий. Назначение заливки объекта узором похоже на укладку кафельной плитки с нанесенным на нее рисунком — та же основная проблема: как быть на краях, когда плитка не помещается целиком? И решается она также — выступающие за край объекта фрагменты раппортов попросту обрезаются.
В зависимости от характера изображения, составляющего раппорт, заливки узором (возможно, их было бы правильнее назвать заливками орнаментом) подразделяются на три категории: двухцветные, цветные (или полноцветные) и точечные. Две первые применяются практически одинаковыми способами за одним исключением — в двухцветных заливках выделяют цвет переднего плана и цвет фона, и этим ограничивается вся палитра раппорта. Двухцветные и точечные заливки представляют собой точечные узоры, то есть их преобразование неизбежно влечет за собой некоторую утрату качества изображения. Заливки многоцветным узором строятся на основе векторных изображений, и их преобразования не приводят к искажениям. Сказанное относится только к простейшим преобразованиям (масштабированию, скосу, повороту). Рассматриваемые ниже более радикальные и универсальные преобразования (перспектива, огибающие, линзы), воздействуя на форму объекта с заливкой узором, не оказывают влияния на узор.
В CorelDRAW предусмотрено два механизма задания заливок узором: с помощью инструмента Interactive Fill (Интерактивная заливка)![]() и панели атрибутов (универсальной для всех заливок), а также с помощью специальных диалоговых окон, специфических для каждой категории заливок узором. Ниже эти способы рассматриваются подробнее.
и панели атрибутов (универсальной для всех заливок), а также с помощью специальных диалоговых окон, специфических для каждой категории заливок узором. Ниже эти способы рассматриваются подробнее.
Заливка двухцветным узором
1. Выберите инструмент Interactive Fill (Интерактивная заливка)![]() .
.
2. На панели атрибутов (рис. 6.33) установите категорию заливки Pattern Fill (Заливка узором) и выберите в раскрывающемся списке альтернативу Two Color Pattern (Двухцветный узор).
3. В раскрывающемся списке вариантов начальной заливки выберите необходимый узор.
4. С помощью раскрывающихся списков основного и фонового цвета выберите пару цветов, в которых будет воспроизводиться заливка.
5. Кнопками настройки размеров плитки (левая кнопка соответствует маленькой плитке, средняя — средней, а правая — большой) или соответствующими счетчиками установите величину раппорта.
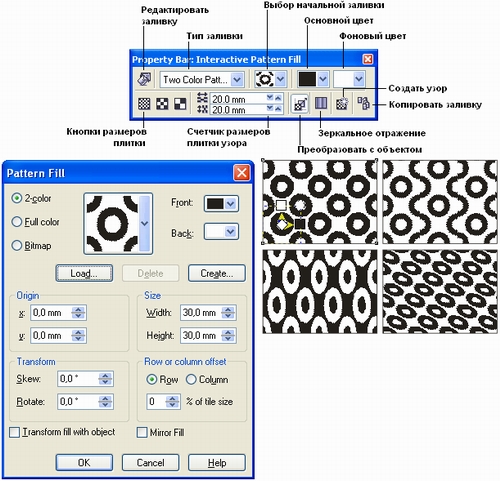
Рис. 6.33. Заливки двухцветным узором и средства управления ими
В результате выделенные объекты получат заказанную заливку (вроде изображенной на левом верхнем образце рис. 6.33). Поверх заливки отображается схема заливки, состоящая из четырех маркеров и пунктирного четырехугольника, размеры которого соответствуют плитке узора (раппорту). Перетаскивая расположенный в центре ромбовидный маркер инструментом Interactive Fill (Интерактивная заливка), можно сместить начальную точку заливки по отношению к объекту. Перетаскивание квадратных черного и белого маркеров позволяет масштабировать и скашивать пунктирную рамку схемы, искажая форму плитки узора. Перетаскивая маркер в форме кружка, можно разворачивать схему заливки, меняя ориентацию узора по отношению к объекту с заливкой.
Подсказка
Работать со схемой заливки узором намного удобнее при увеличенном масштабе изображения.
Кнопка преобразования заливки с объектом управляет поведением заливки при некоторых преобразованиях объекта. Если режим преобразования заливки с объектом выключен, то повороты объекта, его масштабирование и скос не оказывают влияния на ориентацию и рисунок плиток заливки. Как влияет включение этого режима на форму заливки узором, мы увидим при выполнении упражнения 6.5.
Примечание
Более сложные преобразования (оболочки, линзы, перспектива, интерактивное искажение) не влияют на форму заливки узором вне зависимости от включения или выключения режима преобразования заливки вместе с объектом.
Кнопка Mirror Fill Tiles (Отображать мозаику заливки зеркально)![]() позволяет вместо каждой второй плитки узора вставлять ее зеркальное отражение вокруг вертикальной оси.
позволяет вместо каждой второй плитки узора вставлять ее зеркальное отражение вокруг вертикальной оси.
Если требуется более точная настройка размеров раппорта и размещения узора по отношению к объекту, можно воспользоваться диалоговым окном Pattern Fill (Заливка узором)![]() .
.
В диалоговом окне имеются следующие группы элементов управления.
Группа из трех переключателей позволяет выбрать тип заливки: 2-color (Двухцветный узор), Full color (Многоцветный узор), Bitmap (Точечное изображение).
Раскрывающийся список образцов точечных заливок предназначен для выбора рисунка заливки.
Раскрывающиеся списки Front (Основной) и Back (Фоновый) позволяют выбрать цвета узора.
Кнопки Load (Загрузить), Delete (Удалить) и Create (Создать) предназначены для работы с пользовательскими заливками. Щелчок на кнопке Create (Создать) раскрывает диалоговое окно Pattern Editor (Редактор узоров), с помощью которого можно построить точечное изображение для дальнейшего использования в качестве раппорта. Щелчком на кнопке Delete (Удалить) текущий образец заливки удаляется с палитры образцов. Кнопка Load (Загрузить) позволяет импортировать образцы заливок из внешнего файла.
Счетчики группы Origin (Привязка) определяют смещение левого нижнего угла раппорта по отношению к левому нижнему углу рамки выделения объекта.
Счетчики группы Size (Размер) устанавливают размер плитки узора.
Счетчики группы Transform (Преобразование) содержат управляющие параметры преобразований, применяемых к плитке узора: Skew (Скос) и Rotate (Поворот).
Последняя группа элементов управления диалогового окна управляет смещением четных строк или столбцов плиток по отношению к нечетным строкам или столбцам. Группа из двух переключателей позволяет выбирать смещаемые фрагменты заливки: Row (Строки) и Column (Столбцы). Счетчик позволяет указать, на какую часть длины стороны раппорта будут смещаться плитки по отношению к соседним. В приведенном на рис. 6.33 верхнем правом образце точечной заливки задано смещение четных столбцов на 50 % длины раппорта.
Флажок Transform fill with object (Преобразовывать заливку с объектом) функционально аналогичен соответствующей кнопке на панели атрибутов (см. выше).
Флажок Mirror Fill (Зеркальный переворот плиток) функционально аналогичен соответствующей кнопке на панели атрибутов (см. выше).
В CorelDRAW имеется возможность преобразовать в узор для заливки любой ранее построенный фрагмент изображения. После щелчка на кнопке Select Pattern (Выбрать узор) и установки в промежуточном диалоговом окне значений атрибутов заливки (цветная или двухцветная, степень разрешения при преобразовании изображения в точечный рисунок раппорта) остается перетащить указатель мыши по диагонали прямоугольника, обозначающего границы создаваемого рaппорта, и узор будет создан, добавлен в список выбора узоров и назначен выделенному объекту.
Упражнение 6.5. Рисование кирпичной кладки
Чтобы познакомиться с поведением заливки двухцветным узором, а заодно освоить полезный прием имитации аксонометрического изображения параллелепипеда, изобразим штабель кирпичей, показанный на рис. 6.34.
1. Построим прямоугольник 50 х 25 мм. Затем с помощью диалогового окна Pattern Fill (Заливка узором) назначьте ему заливку двухцветным «кирпичным» узором, задав размер раппорта ![]() и установив флажок Transform fill with object (Преобразовывать заливку с объектом)
и установив флажок Transform fill with object (Преобразовывать заливку с объектом)
![]() .
.

Рис. 6.34. Штабель кирпичей — пример заливки двухцветным узором
2. Два раза скопируйте прямоугольник, перетащите на свободное место копии и приступайте к сборке развертки «штабеля». Включите режим привязки к объектам командой View - Snap To Objects (Вид - Привязка к объектам). С помощью панели атрибутов уменьшите вдвое ширину одного из прямоугольников (он будет изображать левую грань штабеля) и переместите так, чтобы совместить его правую сторону с левой стороной передней грани. Затем, перетаскивая оставшийся прямоугольник, совместите его нижнюю сторону с верхней стороной передней грани. Для точности можно использовать выравнивание центров прямоугольников.
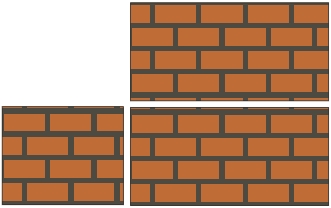
3. Установите вертикальную направляющую, перетащив ее с вертикальной координатной линейки до совмещения с левым краем левой грани. Щелкните два раза мышью на передней грани, чтобы появились стрелки скоса. Удерживая нажатой клавишу <Ctrl>, перетащите вниз левые стрелки скоса, доведя скос до 15°. Выполните скос левой грани на тот же угол, но теперь следует перетаскивать правые стрелки скоса. Верхние стрелки скоса верхней грани следует перетаскивать влево до совмещения угла верхней грани с вертикальной направляющей (рис. 6.36). Обратите внимание на то, как вместе с формой граней искажается рисунок заливки.
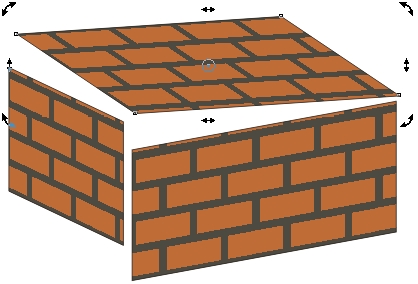
Рис. 6.36. Грани параллелепипеда готовы к окончательному совмещению
4. Остается только снова совместить грани. Выделите левую грань и при нажатой клавише <Ctrl> перетащите ее вниз до совмещения с передней гранью. Затем два раза щелкните мышью на верхней грани и, перетаскивая левые стрелки скоса, совместите длинную сторону верхней грани с длинной стороной передней грани. Два раза щелкните на левой грани и, перетаскивая левые стрелки скоса, устраните оставшийся «зазор».
Подсказка
Отметим, что таким образом можно «виртуально склеить» развертку прямоугольной коробки, на гранях которой может быть не только заливка узором, но и любые векторные изображения. Конечно, получится далеко не аксонометрическое изображение, но все же оно даст более наглядное представление о том, как будет выглядеть, например, упаковочная коробка для нового товара, чем развертка той же коробки.
Заливка цветным узором
Как уже отмечалось выше, заливка цветным узором почти не отличается от заливки двухцветным узором. Все различия обусловлены отсутствием разделения на основной и фоновый цвета. Средства управления заливками многоцветным узором представлены на рис. 6.37, там же приведены и образцы таких заливок, полученные преобразованием одного из стандартных образцов узора.
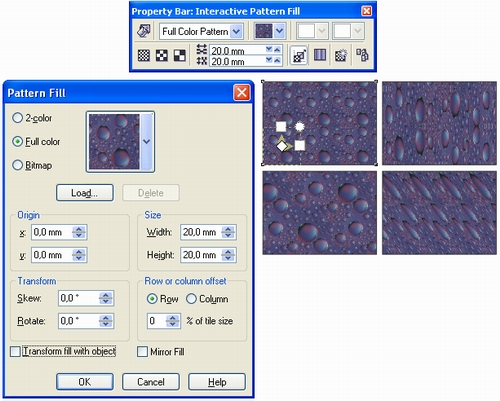
Рис. 6.37. Заливки многоцветным узором и средства управления ими
Заливка точечным узором
Заливки точечным узором применяются теми же способами, что и описанные выше заливки двухцветным и многоцветным узорами. Они отличаются от заливок многоцветными узорами тем, что в качестве раппорта применяется не векторное, а точечное изображение, что влечет за собой проблемы при масштабировании и преобразовании объектов. Средства управления заливками точечным узором представлены на рисунке.
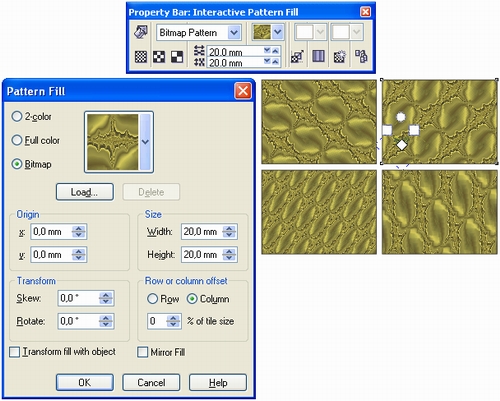
Рис. 6.38. Заливки точечным узором и средства управления ими
Заливка растром PostScript
PostScript© — название языка, разработанного фирмой Adobe™ для описания объектов векторной графики. Существует большое количество программных средств, ориентированных на работу с графикой, представленной в формате этого языка, но не это главная причина его широчайшего распространения. Дело в том, что очень многие модели высококачественных воспроизводящих устройств (принтеров, фотонаборных автоматов, графопостроителей) имеют в своем составе встроенные средства интерпретации языка PostScript.
В состав PostScript входит около сотни различных узоров для заливки объектов, каждый из которых имеет собственное название. Эти узоры представляют собой монохромные и цветные векторные изображения, строящиеся непосредственно перед выводом на печать по своей математической модели. У каждого из узоров имеется несколько управляющих параметров, меняя которые можно существенно влиять на внешний вид заливки.
Подсказка
В отличие от ранее рассмотренных вариантов заливки узорами, в заливке узором PostScript не выделяются отдельные плитки и нет возможности влиять на размеры и ориентацию раппорта. В этом смысле их изобразительные возможности несколько уже.
На рис. 6.39 представлены средства управления заливками узором PostScript и четыре варианта такой заливки, полученные изменением управляющих параметров заливки под названием Basketweave (Корзиночное переплетение).
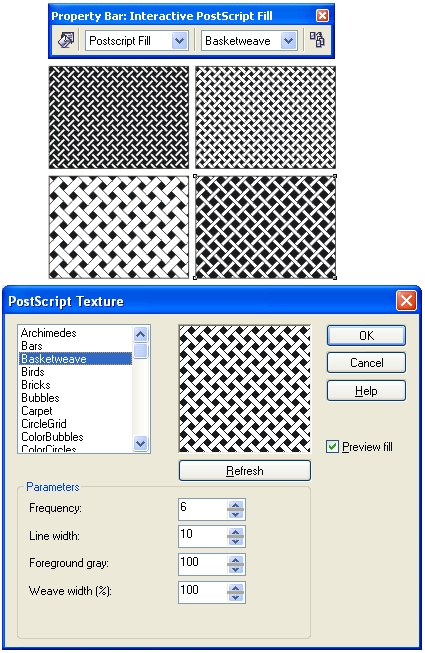
Рис. 6.39. Заливки узором PostScript и средства управления ими
При работе с заливками узором PostScript следует иметь в виду несколько особенностей. Эти заливки формируются на этапе вывода на печать и в обычном режиме отображения на экране выглядят как область, заполненная аббревиатурами PS. Однако если включить режим отображения Enhanced (Улучшенный) и настроить монитор па отображение глубины цвета не менее 24 бит на пиксел (16 миллионов цветов), то в процессе перерисовки изображения будет выполняться расчет по математическим моделям и вывод заливки на экран в графическом виде так, как она будет отображена при печати. Правда, это может занять достаточно много времени.
Так же как и остальные категории заливок, заливка узором PostScript назначается либо с помощью панели атрибутов, появляющейся на экране после выбора инструмента Interactive Fill (Интерактивная заливка), либо с помощью диалогового окна PostScript Texture (Узор PostScript), открывающегося специальной кнопкой панели инструмента Fill (Заливка).
Корректировать управляющие параметры узора можно только средствами диалогового окна PostScript Texture (Узор PostScript). Чтобы результаты изменения параметров отражались в области предварительного просмотра заливки в диалоговом окне, следует установить флажок Preview Fill (Предварительный просмотр заливки) и после изменения параметров щелкнуть на кнопке Refresh (Обновить).
В качестве упражнения постройте на странице несколько прямоугольников, задайте для них одинаковую заливку PostScript, а затем для каждого из прямоугольников измените в два раза значение одного из управляющих параметров узора.
Текстурные заливки
Текстурные заливки представляют собой особый вид точечных изображений, которые не формируются из заранее заготовленных и сохраненных раппортов, а подобно заливкам узорами PostScript при каждом использовании создаются заново путем расчета по математической модели. Это не означает, что у текстурных заливок, как и у заливок PostScript, отсутствуют плитки с повторяющимся узором. Такие плитки имеются, но рисунок на них создается динамически, а не хранится на диске. Арсенал текстурных заливок представляет собой обширный (более ста единиц) набор таких математических моделей, у каждой из которых имеется уникальный набор управляющих параметров. Эти модели распределены по нескольким библиотекам, в которых хранятся несколько десятков описаний текстур и у каждой есть имя, описывающее ее внешний вид (например, Leather 3C соответствует описанию текстуры, внешний вид которой напоминает кожу) с достаточной, впрочем, степенью условности.
Основным параметром каждой из моделей, по которым строится изображение, является номер текстуры. Построение изображения по одной модели, но с разными номерами текстур дает сильно различающиеся результаты. И наоборот, если прочие управляющие параметры модели не меняются, то, построив два раза изображение по одной модели с одним номером текстуры, мы получим одинаковые результаты.
Как и остальные заливки, текстурные заливки в CorelDRAW могут назначаться двумя способами: с помощью инструмента Interactive Fill (Интерактивная заливка) в паре с панелью атрибутов и с помощью диалогового окна Texture Fill (Текстурная заливка). Ознакомимся с этими инструментами в ходе выполнения следующего упражнения.
Упражнение 6.6. Выполнение текстурной заливки
Построим текстурную заливку окружности, поработаем со схемой заливки, а затем изменим параметры заливки с помощью диалогового окна.
1. С помощью инструмента Ellipse (Эллипс) постройте на странице окружность (не забудьте удерживать нажатой клавишу <Ctrl>, чтобы окружность получилась правильной).
2. Не отменяя выделения только что построенной окружности, выберите в наборе инструментов инструмент Interactive Fill (Интерактивная заливка) и раскройте, список выбора начальной заливки на панели атрибутов (рис. 6.40). Выберите в нем понравившуюся вам текстуру и щелкните на ее образце. Обратите внимание, что поверх текстуры, заполнившей выделенный объект, отображается схема заливки. Попробуйте перетаскивать ее маркеры мышью и убедитесь, что функциональность схемы та же, что у заливок узором. Попробуйте выбрать на панели атрибутов другую текстуру, предварительно выбрав другую библиотеку текстур.
3. На панели инструмента Fill (Заливка) щелкните на кнопке текстурной заливки![]() . На экране появится диалоговое окно Texture Fill (Текстурная заливка), содержащее элементы управления более тонкой настройкой текстурной заливки (рис. 6.41).
. На экране появится диалоговое окно Texture Fill (Текстурная заливка), содержащее элементы управления более тонкой настройкой текстурной заливки (рис. 6.41).

Рис. 6.40. Панель атрибутов при работе с текстурными заливками и схема текстурной заливки
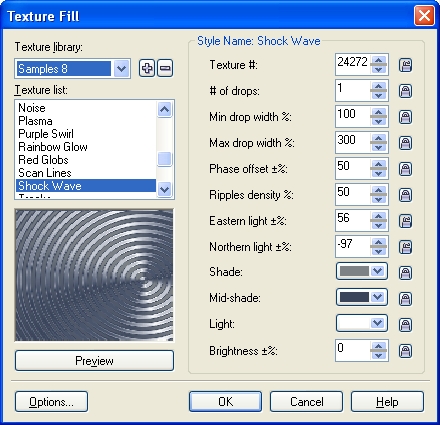
Рис. 6.41. Диалоговое окно Texture Fill
4. Ознакомьтесь с элементами управления диалогового окна Texture Fill (Текстурная заливка). В его левой верхней части располагаются раскрывающийся список с названиями библиотек текстур и ниже него — список названий текстур, содержащихся в текущей библиотеке Texture List (Список текстур). В панели атрибутов названия текстур отсутствуют, что затрудняет выбор нужной текстуры. Ниже списка текстур располагается область предварительного просмотра текстуры, изображение в которой обновляется каждый раз после щелчка на кнопке Preview (Предварительный просмотр). Кнопка Options (Дополнительно) открывает диалоговое окно Texture Options (Параметры структуры), о котором, так же как и о диалоговом окне Tiling (Плитки), речь пойдет ниже. Щелкните на кнопке Tiling (Плитки или Заполнение). Раскроется одноименное диалоговое окно (рис. 6.42).
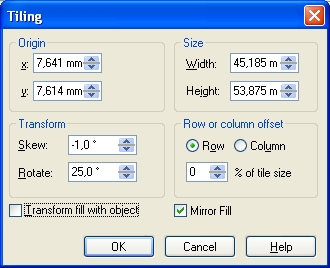
Рис. 6.42. Диалоговое окно Tiling
5. Элементы этого окна представляют собой альтернативу элементам управляющей схемы заливки и позволяют манипулировать плитками узора без помощи инструмента Interactive Fill (Интерактивная заливка) и с большей точностью. Функциональность всех элементов этого диалогового окна та же, что у аналогичных элементов диалогового окна Pattern Fill (Заливка узором), рассматривавшегося выше. Закройте диалоговое окно Tiling (Плитки) щелчком на кнопке ОК.
6. В правой части диалогового окна Texture Fill (Текстурная заливка) расположены элементы управления параметрами модели, по которой рассчитывается узор текстуры. Некоторые из них, например Softness (Мягкость), Density (Плотность) и Brightness (Яркость), присутствуют в диалоговом окне для большинства текстур, другие — только для отдельных текстур. Обратите внимание на кнопки блокировки с изображением замков справа от полей каждого из параметров. По умолчанию заблокированы все параметры, кроме номера текстуры (соответствующие замки закрыты). Поэтому при щелчке на кнопке Preview (Предварительный просмотр) без предварительного изменения значений управляющих параметров номер текстуры изменяется случайным образом. Это очень удобно, когда нужно подобрать вариант одного и того же образца текстуры по внешнему виду — нет необходимости менять каждый раз номер текстуры вручную. Щелчком на кнопке блокировки любого из параметров его можно разблокировать, разрешив изменения. После этого каждый щелчок на кнопке предварительного просмотра будет вести к случайному изменению всех разблокированных параметров (в том числе — и номера структуры). Попробовав описанные выше приемы подбора внешнего вида текстуры, выберите в списке библиотек альтернативу Samples 8, а в списке текстур — Shock Wave. Измените одно или два значения управляющих параметров и щелкните на кнопке ОК.
Подсказка
После редактирования текстуры ее можно сохранить для дальнейшего использования в одной из библиотек образцов текстур. Для этого щелкните на кнопке со знаком «плюс» и задайте в отрывшемся диалоговом окне Save Texture As (Сохранить текстуру как) имена новой текстуры и библиотеки, в которой она должна сохраняться. При этом следует иметь в виду, что в библиотеку Styles (Стили) записывать новые текстуры нельзя.
Щелчок на кнопке Options (Дополнительно) в диалоговом окне Texture Fill (Текстурная заливка) или на панели атрибутов открывает диалоговое окно Texture Options (Параметры текстур), представленное на рис. 6.43.
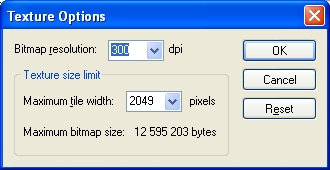
Рис. 6.43. Диалоговое окно Texture Options
Это окно позволяет задать разрешение и максимальный размер плитки текстурной заливки.
Подбор значений параметров, представленных в этом диалоговом окне, позволяет обеспечить достаточное качество вывода текстурных заливок на различные устройства.
Внимание
Избыточные значения параметра Bitmap resolution (Разрешение точечного изображения) могут привести к значительному замедлению работы без видимого улучшения ее результата.
Что нового мы узнали
В этом уроке мы освоили такие новые понятия, как:
- заливка;
- палитра;
- модель цвета;
- однородная заливка;
- градиентная заливка;
- управляющая схема градиентной заливки;
- управляющая схема заливки;
- заливка узором;
- сетчатая заливка;
- раппорт;
- текстурная заливка.
Мы овладели следующими основными приемами:
- назначение цвета однородной заливки при помощи палитр и моделей цвета;
- назначение градиентной заливки при помощи инструмента Interactive Fill (Интерактивная заливка) и панели атрибутов;
- изменение стандартной градиентной заливки при помощи схемы заливки;
- преобразование стандартной градиентной заливки в заказную при помощи схемы заливки и диалогового окна Fountain Fill (Градиентная заливка);
- назначение и изменение сетчатых заливок, заливок узором, текстурных заливок и заливок узорами PostScript.
Источник:
Миронов Д.Ф. CorelDRAW 12: Учебный курс. - СПб: Питер, 2005.
| ← Практика. Рисуем божью коровку. | Практика. Заливки. Пустынный пейзаж. → |

