Тема 18. Инструменты ретуширования.
На панели инструментов инструменты ретуширования находятся в одной группе с инструментами рисования:

Рассмотрим их.
Восстанавливающая кисть
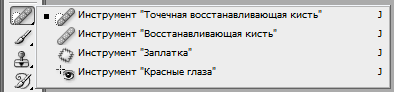
Восстанавливающая кисть - позволяет восстанавливать участки фотографий с помощью взятых за образец сохранившихся фрагментов. Она использует пикселы по образцу изображения или узора и сопоставляет их текстуру, освещение, прозрачность и затенение с соответствующими параметрами исправляемых пикселов.
Пусть у нас есть вот такое изображение:

и мы хотим убрать веснушки. Для этого мы:
- возьмем инструмент "Восстанавливающая кисть"
- подберем на палитре параметров подходящий размер кисти (например, 10 пикселов)
- подведем курсор мыши к участку кожи, где нет веснушек (например, на шее)
- нажмем клавишу "Alt" (курсор станет походить на мишень) и щелкнем, чтобы определить область-источник.
- отпустим клавишу "Alt" и начнем рисовать по веснушкам. Пикселы с "источника" будут передаваться и подгоняться по цвету там где вы рисуете кистью.

Точечная восстанавливающая кисть
Позволяет абсолютно автоматически ретушировать некоторые недостатки фотографий. Действия точечной восстанавливающей кисти аналогичны действиям восстанавливающей кисти, но в отличие от нее не требуется указывать точку, которая используется в качестве образца. Точечная восстанавливающая кисть автоматически выбирает образцы пикселов из области вокруг ретушируемого фрагмента. Пусть у нас есть вот такое изображение:

и мы хотим убрать родинки. Для этого мы:
- возьмем инструмент "Точечная восстанавливающая кисть"
- подберем на палитре параметров подходящий размер кисти. Рекомендуется выбрать диаметр кисти немного больше восстанавливаемой области, чтобы ее можно было покрыть одним щелчком.
- выберем режим "Заменить", зададим тип кисти: "Соответствие приближения"(по пикселам вокруг границы выделения находится область изображения, которая подходит в качестве заплатки для выделенной области). Если это действие не привело к нужному результату, отмените данное исправление и попробуйте выполнить "Создание текстуры".
"Создание текстуры" - по пикселам выделенной области создается текстура для исправления области. Если текстура не подошла, попробуйте повторно перетащить ее через исправляемую область. - щелкнем по области, которую нужно исправить.

Заплатка
Позволяет восстанавливать выделенную область с помощью пикселов другой области (сочетание произвольного выделения и заливки). Пусть у нас есть вот такое изображение:

и мы хотим убрать плот из изображения. Для этого мы:
- возьмем инструмент "Заплатка"
- курсором мыши выделим область вокруг плота, затем на панели параметров выберем "Источник".
- перетащим границу выделенной области в ту область, из которой следует получить образец (т.е. ниже и левее). При отпускании клавиши мыши первоначально выделенная область будет заполнена пикселами образца, т.е. водой.

Красные глаза
Удаляет эффект "красных глаз", а также белые и зеленые блики на фотографиях, снятых со вспышкой. Пусть у нас есть вот такое изображение:

и мы хотим убрать красные глаза. Для этого мы:
- возьмем инструмент "Красные глаза"
- щелкнем область, где проявился эффект красных глаз
- если не удалось добиться нужного эффекта, отмените коррекцию, затем установите на панели параметров значения "Размер зрачка" (увеличение или уменьшение области, которая будет обрабатываться инструментом) и "Величина затемнения" (настройка справляющего затемнения) и снова щелкните.

Штамп

Штамп - предназначен для нанесения одной части изображения поверх другой части изображения. Пусть у нас есть вот такое изображение:

и мы хотим добавить еще одну бабочку. Для этого мы:
- возьмем инструмент "Штамп"
- на панели параметров выберем нужную кисть (в данном случае круглую, диаметром 150)
- подведем курсор мыши так, чтобы бабочка помещалась в след кисти, нажмем "Alt" на клавиатуре и щелкнем мышкой. Образец для клонирования взят.
- переместим мышь туда, где будет клон бабочки и щелкнем.

Узорный штамп
Позволяет рисовать текстурой, можно рисовать сложные поверхности (человеческую кожу, песок). Пусть у нас есть вот такое изображение песка:

Сначала добавим его в коллекцию узоров. Для этого:
- выделим часть изображения песка.
- в меню: Редактирование - Определить узор. В открывшемся диалоговом окне зададим имя узора:
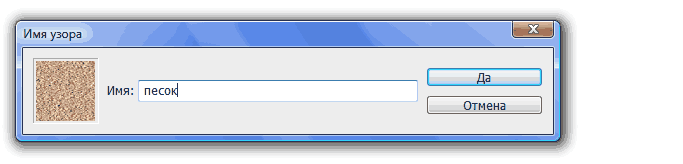
Теперь создадим новый файл (или слой в открытом файле), возьмем инструмент "Узорный штамп", выберем на панели параметров кисть и наш узор "Песок" и что-нибудь нарисуем.

Если на панели параметров поставить флажок у "Эффект", то рисование текстурой будет напоминать импрессионизм.
Ластик
- Ластик - стирает излишки наших художеств с изображения (как стирательная резинка). Просто выберите этот инструмент и сотрите им все лишнее (принцип работы такой же как у инструмента "Кисть").
- Фоновый ластик - предназначен для отделения объекта от фона. Очень удобен для контрастных изображений.
Пусть у нас есть вот такое изображение:
Давайте уберем черный фон. Для этого:
Панель параметров этого инструмента похожа на панель параметров инструмента "Замена цвета". Если забыли, что означает тот или иной параметр, обратитесь туда. Единственный отличительный параметр "Основной цвет", в этом режиме не удаляются пикселы, имеющие цвет переднего плана.
Волшебный ластик - гибрид "Ластика" и "Волшебной палочки". Главное отличие инструмента "Волшебный ластик", это скорость работы. Если с "Фоновым ластиком", нам приходилось водить курсором мыши для стирания фона, то в данном случае используется лишь щелчок. Стирает инструмент все пикселы, цвет которых похож на цвет точки по которой произведен щелчок, при этом существуют параметры, которыми можно ограничивать его работу. Этим инструментом можно сделать выбранный цвет пикселов частично прозрачными, задав числовое значение параметра прозрачность ниже ста процентов. Параметр "Допуск" задает диапазон цветов, входящих в спектр действия инструмента, чем выше числовое значение, тем больше цветов может стереть ластик. Чтобы удалить пикселы всего одного цвета, нужно задать числовое значение равное нулю. Поставьте флажок у "Сглаживание", чтобы сделать переходы между стертыми областями и целым изображением плавными. Поставьте флажок у "Смежные", чтобы в спектр действия входили только близкорасположенные точки. Давайте уберем черный фон с предыдущего изображения инструментом "Волшебный ластик". Для этого: Как видите, результат такой же, но гораздо быстрее. Источник: http://www.site-do.ru 


← Тема 17-9. Работа с текстом. Практическая работа "Стеклянный текст".
Тема 19. Инструменты коррекции изображений.
→

