Тема 14. Клоны, символы, пошаговые переходы и ореолы.
- Клоны и клонирование эффектов
- Особенности поведения клонов
- Клонирование эффектов
- Упражнение 13.1. Клонирование эффектов
- Символы
- Пошаговые переходы
- Переходы вдоль заданной траектории
- Упражнение 13.2. Построение пошаговых переходов вдоль траектории
- Составные и разделенные пошаговые переходы
- Пошаговые переходы с незамкнутыми управляющими объектами
- Отделение пошаговых переходов
- Упражнение 13.3. Разделение и отделение пошаговых переходов
- Ореолы
- Упражнение 13.4. Построение ореолов и имитация движения
- Что нового мы узнали
В этом уроке мы продолжаем знакомиться с составными объектами. Рассмотренные ранее тени и тела экструзии, будучи составными объектами, дополняют свой управляющий объект, добавляя ему новые компоненты (тень, боковые поверхности, фаску). Таким образом, их подчиненные объекты редко играют самостоятельную роль. Количество подчиненных объектов и их расположение строго определено характером управляющего объекта, и пользователь не может произвольно менять их.
В составных объектах, которым посвящен этот урок, количество (а в некоторых случаях и расположение) подчиненных объектов может регулироваться пользователем, причем каждый из этих объектов может играть самостоятельную роль. Их основное назначение — предоставить пользователю возможность быстро построить большое число одинаковых или закономерным образом меняющихся форм, а затем столь же быстро изменять их, не работая с каждой отдельно. Клоны представляют собой особый вариант копий объекта, которые, с одной стороны, могут размещаться индивидуально, а с другой стороны, одновременно меняют форму и атрибуты при редактировании всего лишь одного экземпляра из всех клонов — мастера. Кроме клонов объектов предусмотрены особые клоны эффектов — например, теней и тел экструзии.
В качестве символа CorelDRAW может быть определен любой объект векторной графики, помещенный в библиотеку символов. После этого многократное использование этого объекта в изображении практически не увеличивает размеров графического файла, поскольку в файле описание символа хранится только в одном экземпляре.
Пошаговый переход позволяет быстро построить последовательность переходных форм между двумя управляющими объектами, разместить их вдоль заданной траектории, а затем менять внешний вид всех объектов одновременно, редактируя управляющие объекты перехода.
Ореолы, или контуры подобия, представляют собой вариант пошагового перехода с одним управляющим объектом. Семейство подчиненных объектов ореола строится как последовательность фигур, близких геометрически к управляющему объекту.
Изобразительные возможности клонов, пошаговых переходов и ореолов практически безграничны, и художники, работающие с CorelDRAW, постоянно изобретают новые способы их применения. С некоторыми из них мы познакомимся в упражнениях этой темы.
Клоны и клонирование эффектов
Клоном называется совокупность специальных копий объекта, сохраняющих связь со своим оригиналом. Кроме того, тем же термином называется и каждый из объектов, входящих в клон одного и того же оригинала (чтобы избежать путаницы, в дальнейшем для обозначения отдельных объектов, составляющих один клон, будем называть их элементами клона). Оригинал, по которому строится клон, принято называть управляющим объектом клона, или мастером.
Примечание
В строке состояния выделенный элемент клона обозначается своим типом с предшествующим словом «clone» (например. Clone Rectanchaptere), а управляющий объект клона — типом с предшествующим словом «control» (Control Rectanchaptere), так же как любой управляющий объект.
Основное отличие элемента клона состоит в том, что его нельзя редактировать. Элемент клона можно перемещать, поворачивать, зеркально отражать, но нельзя менять параметры его заливки, и контурных линий, масштабировать, редактировать узлы. Все эти запрещенные для элемента клона операции можно выполнять с управляющим объектом клона, причем все сделанные изменения автоматически распространяются на все элементы клона.
Точно так же элемент клона эффекта нельзя редактировать индивидуально, но он автоматически воспроизводит результат любой настройки эффекта для управляющего составного объекта клона эффекта.
Клонами очень удобно пользоваться в тех случаях, когда в проекте предусмотрено многократное повторение элемента, работа над которым еще не закончена (например, логотип фирмы, размещенный посередине и в четырех углах страницы web-узла). В этом случае можно работать только над формой и расцветкой управляющего объекта клона, а остальные экземпляры изображения (элементы клона) будут изменяться автоматически.
Элемент клона выделенного объекта создается при помощи команды Edit - Clone (Правка - Клонирование). По умолчанию он располагается с некоторым смещением по отношению к оригиналу.
Внимание
Если перед клонированием выделить несколько объектов, то результатом будут являться несколько клонов, то есть каждый из выделенных объектов становится управляющим объектом своего собственного клона. При клонировании группы объектов она становится управляющей группой клона, элементами которого становятся не объекты, а группы-клоны. Разгруппирование такого элемента клона дает не элементы клонов отдельных объектов (этих клонов просто не существует!), а самостоятельные объекты. Разгруппировать управляющую группу клона невозможно, пока существует хоть одна связанная с ней группа (элемент клона).
Особенности поведения клонов
При работе с элементами и управляющими объектами клонов следует иметь в виду некоторые особенности их поведения, не присущие обычным копиям.
- При изменении какого-либо атрибута элемента клона связь этого элемента с управляющим объектом клона по данному атрибуту утрачивается. Предположим, что у нас имеется клон красного эллипса, включающий в себя три элемента, то есть еще три красных эллипса. Если изменить заливку одного из элементов клона на желтую, связь этого элемента с управляющим объектом клона по заливке будет разорвана (но сохранится по другим атрибутам). Если впоследствии управляющий эллипс будет масштабированием превращен в круг, а его заливка изменена с красной на синюю, то в клоне будет три круга: два синих и один желтый.
- При изменении размера элемента клона он утрачивает всякую связь с управляющим объектом клона, превращаясь в индивидуальный объект.
- При удалении управляющего объекта автоматически удаляются и все элементы его клона.
- При применении к управляющему объекту преобразований перспективы, огибающей, линз и прозрачности их действие распространяется и на элементы клона. Остальные преобразования и эффекты действуют только на управляющий объект.
Клонирование эффектов
Клонированием эффекта называется специальный вариант копирования эффекта с ранее созданного составного объекта (тела экструзии, пошагового перехода, тени, ореола) на другой объект, который будет играть роль управляющего в новом составном объекте. В этом случае элементом клона становится не весь составной объект, а только управляющие параметры его подчиненных объектов.
Эффекты клонируются приблизительно так же, как копируются с ранее созданных составных объектов, только вместо команды Copy From (Копировать с) меню Effects (Эффекты) или соответствующей ей кнопки панели атрибутов используются команды подменю Clone (Клонировать) того же меню.
Чтобы выполнить клонирование эффекта на объект (в случае эффекта пошагового перехода — на пару объектов), выделите его (их), раскройте подменю Clone (Клонировать) меню Effects (Эффекты) и выберите одну из доступных команд клонирования эффектов. После этого указатель мыши изменит свой вид на толстую стрелку. Щелкните этой стрелкой на составном объекте пошагового перехода, экструзии, ореола или отбрасываемой тени, который требуется клонировать.
При клонировании эффектов следует иметь в виду следующие особенности.
- Пошаговый переход клонируется командой Effects - Clone - Blend From (Эффекты - Клонировать эффект - Перетекание). После клонирования все атрибуты управляющего составного объекта пошагового перехода будут применены к группе-элементу клона, за исключением атрибутов заливки. Если управляющий пошаговый переход состоит из двух управляющих эллипсов с красной и зеленой заливкой и двадцати промежуточных объектов, а выделены два квадрата синего и белого цвета, то после клонирования получится переход из 20 промежуточных объектов квадратной формы с переходом от синего цвета к белому. При изменении числа шагов перехода у управляющего объекта соответствующим образом изменится и количество промежуточных объектов элемента клона.
- Тело экструзии клонируется командой Effects - Clone - Extrude From (Эффекты - Клонировать эффект - Выдавливание). Предварительно выделяется отдельный объект. Если вместо объекта выделяется группа или несколько объектов, команда клонирования эффекта недоступна.
- Ореол клонируется командой Effects - Clone - Contour From (Эффекты - Клонировать эффект - Контур). Предварительно выделяется отдельный объект. Если вместо объекта выделяется группа или несколько объектов, команда клонирования эффекта недоступна. Новый элемент клона сохранит свои цвета заливки и обводки контура, но воспримет атрибуты контуров, составляющих управляющий ореол.
- Для клонирования эффекта тени выделите объект или группу объектов и выберите команду Effects - Clone - Drop Shadow From (Эффекты - Клонировать - Тень). Новый элемент клона приобретет такую же тень, как управляющий объект.
Упражнение 13.1. Клонирование эффектов
В ходе выполнения этого упражнения мы вначале освоим на практике описанные выше приемы клонирования, а затем познакомимся с оригинальной техникой построения плиточного орнамента, предложенной Ш. Хантом.
1. Начнем с построения прямоугольника. Задайте для него заливку синим цветом и падающую вперед тень. Постройте элемент клона командой Edit - Clone (Правка - Клонировать). Поместите элемент клона справа от управляющего прямоугольника клона.
2. Поменяйте заливку управляющего прямоугольника на красную (элемент клона должен послушно покраснеть). Выделите элемент клона и задайте для него зеленую заливку. Возвратите управляющему прямоугольнику синюю заливку. Отметим, что элемент клона на это никак не реагирует.
3. Выделите управляющий прямоугольник инструментом Shape (Форма) и закруглите углы. Как видите, «непослушание» элемента клона распространяется только на индивидуально заданный для него атрибут заливки.
4. Справа от элемента клона постройте эллипс и задайте ему желтую заливку, а затем скопируйте на него с управляющего прямоугольника эффект тени. Наконец, поменяйте тип перспективы тени управляющего прямоугольника, заставив ее падать назад. Тени от второго прямоугольника и эллипса должны развернуться самостоятельно. В результате должно получиться что-то похожее на рис. 13.1.
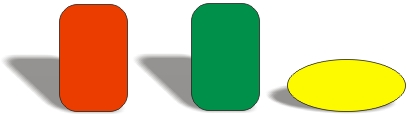
Рис. 13.1. Клонирование прямоугольника и эффекта тени
6. Создайте новую страницу документа и постройте посередине нее правильный шестиугольник с помощью инструмента Polygon (Многоугольник) и клавиши-модификатора <Ctrl>. Постройте шесть его клонов и, включив режим Snap To Objects (Привязать к объектам), расположите их вокруг управляющего шестиугольника так, чтобы получилось некое подобие сот (углы элементов клона и управляющего объекта должны точно совместиться). Переместите управляющий шестиугольник на самый верх стопки объектов и преобразуйте его в кривую (рис. 13.2, а).
7. Совместно выделите инструментом Shape (Форма) два узла, лежащих на серединах противоположных сторон управляющего шестиугольника, и сместите их вниз и вправо (рис. 13.2, б). Обратите внимание на то, что примыкание элементов клона к управляющему объекту при этом не нарушилось (строго говоря, для этого мы и воспользовались клоном).
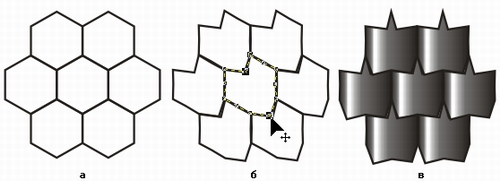
Рис. 13.2. Построение плоского орнамента, заполняющего плоскость
8. Продолжая попарно выделять узлы, лежавшие в исходном варианте управляющего шестиугольника на одном диаметре описанной окружности, и смещая их, придайте элементам орнамента (а именно составлением орнамента, целиком заполняющего плоскость одинаковыми элементами — раппортами, — мы и заняты) какую-нибудь нетривиальную форму, причем совсем не обязательно симметричную. Задайте для управляющего элемента подходящую заливку (например, градиентную, как показано на рис. 13.2, в). Элемент орнамента построен. А теперь попробуйте придумать, как бы вы разрабатывали такой элемент без помощи клона.
9. В заключение упражнения попробуйте построить орнаменты, похожие на представленные на рис. 13.3.
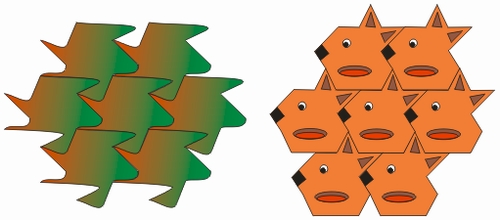
Рис. 13.3. Варианты орнаментов, построенных с помощью клонов
Подсказка
При работе над первым орнаментом следует преобразовать все сегменты кривой, в которую преобразуется шестиугольник, в криволинейные, а все узлы, расположенные в серединах его сторон, — в симметричные. Чтобы орнамент не выглядел монотонно, задайте для его элемента градиентную заливку. При работе над вторым орнаментом после построения нужной формы плитки удалите все элементы клона, оставив только управляющий объект, и дорисуйте недостающие детали. Затем сгруппируйте их и постройте новый клон на основе группы. Впрочем, можно ограничиться и просто копированием фрагмента с последующим выравниванием — ведь главное сделано, форма фрагмента уже определена. Орнаменты такого типа можно использовать в качестве рисунков для тканей, обоев, наконец, в качестве удобной и экономичной формы выемки для печенья!
Символы
До появления в составе CorelDRAW символов все вновь созданные объекты, включая копии ранее созданных, сохранялись в файле изображения. Для изображений, включающих в себя многочисленные копии объектов, это приводило к неоправданному раздуванию файлов. Отчасти проблему помогали решить клоны, однако в клоне все элементы должны быть одного размера, да вдобавок элементы неравноправны: удаление мастера клона приводит к «гибели» всех его элементов.
В CorelDRAW в каждом файле изображения (CDR) может сохраняться собственная библиотека символов. Символы, сохраненные в библиотеке символов одного файла, можно перенести в библиотеку другого файла через системный буфер обмена.
Символом называется объект или группа объектов, внесенная в библиотеку символов под определенным именем для последующего многократного использования в графическом документе.
Экземпляром символа называется копия внесенного в библиотеку символа, использованная при построении изображения. Экземпляр символа представляет собой не полноценный объект, а ссылку на хранящиеся в библиотеке описание и совокупность управляющих параметров, определяющих преобразования, выполненные именно над этим экземпляром символа. Основным средством для работы с символами является пристыковываемое окно Library (Диспетчер символов). Это окно, открываемое командой Edit > Symbol > Library (Правка - Символ -Окно диспетчера символов), представлено на рис. 13.4.
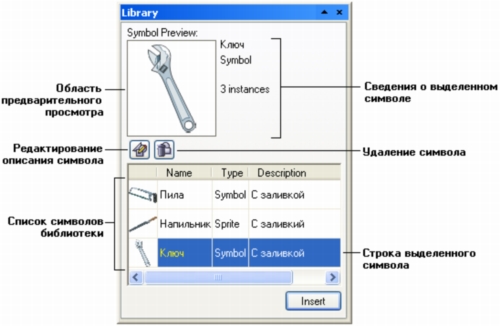
Рис. 13.4. Пристыковываемое окно диспетчера символов
В верхней части окна расположена область предварительного просмотра выделенного символа и некоторые сведения о его описании и использовании в изображении.
В нижней части окна расположен список символов, описания которых внесены в библиотеку.
Чтобы внести выделенный объект или группу объектов в библиотеку в качестве символа, надо выделить его (их) и выбрать команду меню Правка - Символ - Создать символ, далее ввести название символа. Этот символ появится в Диспетчере символов. Для нового символа будет создана строка в списке символов. Отредактировать имя символа можно выполнив двойной щелчок мышью на имени символа, введя новое имя и нажав клавишу <Enter>. Выделенный в документе объект (группа объектов) образует первый экземпляр нового символа.
После этого новый символ готов к вставке в графический документ. Чтобы добавить новый экземпляр, достаточно перетащить мышью строку желаемого символа библиотеки на то или иное место страницы.
На рис. 13.5 представлены три экземпляра символа с именем Ключ.
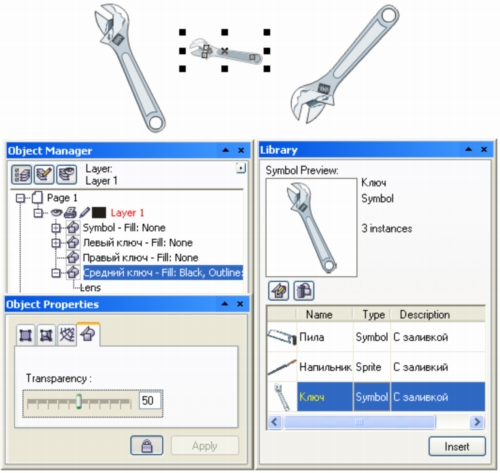
Рис. 13.5. Экземпляры символа
В верхней части рисунка приведены фрагменты изображения, соответствующие экземплярам символа. Видно, что для каждого экземпляра можно задавать индивидуальное имя (см. в окне менеджера объектов, показанном в нижней части рисунка), а также собственные параметры преобразований. В частности, для экземпляра символа можно задать:
- параметры размещения;
- размеры изображения;
- параметры скоса;
- угол разворота и параметры зеркального отражения;
- степень равномерной прозрачности (см. далее);
- параметры обтекания текстом (см. ранее).
Чтобы изменить описание символа, сохраненное в библиотеке, следует щелкнуть на любом экземпляре этого символа правой кнопкой мыши и выбрать в контекстном меню команду Edit Symbol (Редактировать символ) или щелкнуть на одноименной кнопке в пристыковываемом окне Library (Диспетчер символов). По завершении редактирования следует выбрать команду Finish Editing Symbol (Завершить редактирование символа) в контекстном меню, появляющемся после щелчка правой кнопкой мыши на любом из элементов символа.
Экземпляры символов не могут иметь различную заливку и параметры контурных линий. Для смены любого из этих параметров предварительно приходится входить в режим редактирования символов, а по выходе из этого режима заливка и параметры обводки будут изменены как во всех экземплярах символа, так и в описании символа, хранящемся в библиотеке.
Созданные символы сохраняются вместе с документом. Чтобы использовать их за пределами данного документа, символы можно экспортировать. Чтобы импортировать символы, надо выбрать файл ранее экспортированной библиотеки.
Пошаговые переходы
Пошаговым переходом или Интерактивным перетеканием в CorelDRAW называется составной объект, включающий в себя начальный управляющий объект, конечный управляющий объект и упорядоченную совокупность промежуточных объектов. Форма промежуточных объектов подбирается так, чтобы их последовательность имитировала плавное преобразование начального управляющего объекта в конечный. Атрибуты заливки и обводки контура промежуточных объектов тоже плавно меняются. На рис. 13.6 пошаговый переход наглядно иллюстрирует процесс превращения обезьяны в человека по Дарвину. Изображение обезьяны выступает в качестве начального управляющего объекта, изображение человека — в качестве конечного управляющего объекта, а роли рамапитека, неандертальца и прочих распределены между промежуточными объектами.

Рис. 13.6. Управляющие и промежуточные объекты пошагового перехода
У базового пошагового перехода промежуточные объекты равномерно распределяются вдоль прямой, соединяющей центры управляющих объектов. В ходе последующей настройки можно отказаться от равномерности распределения, задав то или иное значение ускорения. Ускорением называется замена коэффициента пропорциональности, который используется для вычисления значений управляющих параметров промежуточного объекта в зависимости от номера этого объекта. Чаще всего ускорением пользуются для изменения расположения или скорости изменения заливки промежуточных объектов пошагового перехода (рис. 13.7).

Рис. 13.7. Влияние ускорения на расположение и заливку промежуточных объектов пошагового перехода
Можно также отказаться от размещения промежуточных объектов вдоль прямой, указав для этого специальную траекторию (на роль которой обычно выбирается кривая). Впрочем, на рис. 13.8 для этой цели используется эллипс.
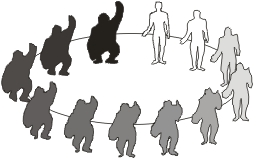
Рис. 13.8. Размещение промежуточных объектов пошагового перехода на эллиптической траектории (показана пунктиром)
Важным частным случаем пошаговых переходов является составной пошаговый переход. Составным пошаговым переходом называется составной объект, включающий в себя несколько пошаговых переходов, разделяющих одни и те же управляющие объекты. Например, на рис. 13.9 представлен простейший составной пошаговый переход, в котором объекты в виде буквы Т двух различных гарнитур выполняют роли конечных управляющих объектов, а объект в форме круга является начальным объектом, общим для обеих частей составного перехода.
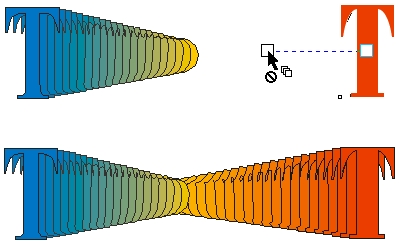
Рис. 13.9. Составной пошаговый переход и его построение
Работа с пошаговым переходом начинается с построения управляющих объектов, назначения им атрибутов и размещения в желаемых положениях. Затем строится базовый пошаговый переход.
1. Откройте панель интерактивных инструментов (рис. 13.10, справа внизу) и выберите инстоумент Interactive Blend (Интерактивный пошаговый переход или Интерактивное перетекание)![]() .
.
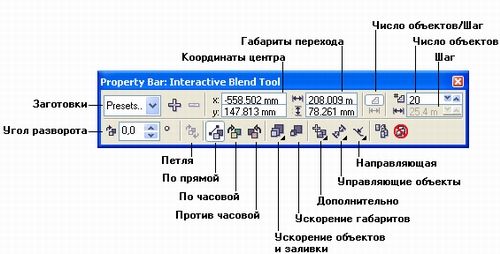
Рис. 13.10. Инструмент Interactive Blend и соответствующая ему панель атрибутов
2. Перетащите указатель инструмента от произвольной точки одного из управляющих объектов к произвольной точке второго управляющего объекта (см. рис. 13.9, вверху справа). При перемещении указателя на любой из объектов рисунка, который может выступать в качестве управляющего, воспроизводятся промежуточные объекты будущего пошагового перехода (в режиме отображения каркаса), однако реально переход строится только после отпускания кнопки мыши при завершении перетаскивания.
Внимание
Который из двух управляющих объектов перехода будет начальным, зависит не от направления перетаскивания указателя инструмента, а от исходного положения объектов в стопке. Начальным всегда становится объект, находящийся ниже. Если в процессе работы начальный объект оказывается в стопке выше конечного, они меняются ролями: конечный становится начальным, а начальный — конечным. И промежуточные объекты пошагового перехода располагаются в стопке таким образом, что объект, расположенный ближе к конечному управляющему объекту, перекрывает на рисунке все объекты, расположенные ближе него к начальному управляющему объекту.
Базовый пошаговый переход строится со значениями управляющих параметров, принятыми по умолчанию: равномерное распределение двадцати промежуточных объектов по прямой, соединяющей центры управляющих объектов, без ускорений. Далее построенный пошаговый переход можно настраивать с помощью инструментов и элементов управления панели атрибутов, представленных на рис. 13.10.
- С помощью элементов управления для работы с заготовками — раскрывающегося списка Preset List (Список заготовок) и кнопок со знаками «плюс» и «минус» — можно выбрать заготовку пошагового перехода, добавить готовый пошаговый переход в качестве заготовки в список для последующего использования или удалить более не нужную заготовку.
- Поля координат центра пошагового перехода позволяют точно размещать пошаговый переход на рисунке.
- Поля габаритов пошагового перехода позволяют придавать пошаговому переходу точные габариты. Однако следует иметь в виду, что значения в обоих полях меняются согласованно и их изменение приводит к изменению размеров не только перехода в целом, но и его управляющих объектов.
- Кнопки Number of Steps (Число объектов) и Fixed Spacing (Фиксированный шаг промежуточных объектов). Если пошаговый переход размещается вдоль траектории (см. ниже), появляется возможность управлять количеством его промежуточных объектов, задавая расстояние между их центрами. Режим управления определяется тем, какая из двух кнопок нажата: верхняя соответствует числу объектов, нижняя — шагу.
Примечание
Если пошаговый переход не связан с траекторией, нижняя кнопка недоступна.
- Счетчик Number of Steps (Число объектов). Меняя значение этого счетчика, можно задавать количество промежуточных объектов пошагового перехода.
- Счетчик Offset Between Blend Shapes (Шаг промежуточных объектов) предназначен для задания расстояния вдоль траектории между двумя смежными промежуточными объектами пошагового перехода.
- Счетчик Blend Direction (Угол разворота) позволяет задавать угол разворота промежуточных объектов для пошаговых переходов, не связанных с траекторией. Значение счетчика указывает угол разворота последнего из промежуточных объектов. На рис. 13.11, а представлен пошаговый переход с разворотом промежуточных объектов на 90°.
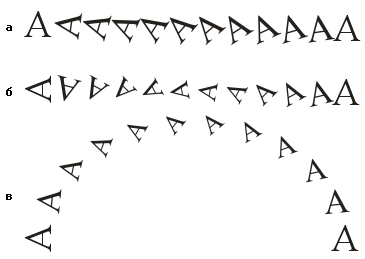
Рис. 13.11. Пошаговые переходы с разворотом промежуточных объектов
Примечание
Дополнительному развороту подвергаются именно промежуточные объекты, а не копия начального управляющего объекта — это хорошо видно на рис. 13.11, б. Угол дополнительного разворота промежуточных объектов в этом пошаговом переходе задан такой же, как в верхнем (90°), но конечный управляющий объект тоже развернут на ту же величину и в ту же сторону. Если развернуть конечный управляющий объект не против, а по часовой стрелке, то промежуточные объекты практически оказываются не развернутыми.
- Кнопка Loop Blend (Петля). При включенном режиме петли дополнительный разворот промежуточных объектов выполняется не вокруг их центров, а вокруг общей для всех точки, расположенной посередине между центрами управляющих объектов (рис. 13.11, в).
- Кнопки Direct Blend (По прямой), Clockwise Blend (По часовой) и Counterclockwise Blend (Против часовой) позволяют управлять последовательностью выбора цветов заливки промежуточных объектов пошагового перехода из цветового круга (см. в уроке 6 описание градиентных заливок и рис. 6.23).
- Кнопка Object and Color Acceleration (Ускорение объектов и заливки) раскрывает вспомогательное диалоговое окно, содержащее два ползунка, позволяющих регулировать расстояния между промежуточными объектами пошагового перехода и скорость изменения цвета заливки промежуточных объектов.
По умолчанию расстояние между промежуточными объектами в переходе остается постоянным, а цвет заливки меняется равномерно по всей длине перехода. Этот вариант представлен на рис. 13.12, а, а ниже показаны его модификации путем ускорения объектов (рис. 13.12, б) и заливки (рис. 13.12, в). Справа от пошаговых переходов приведены соответствующие им положения ползунков ускорений во вспомогательном диалоговом окне.
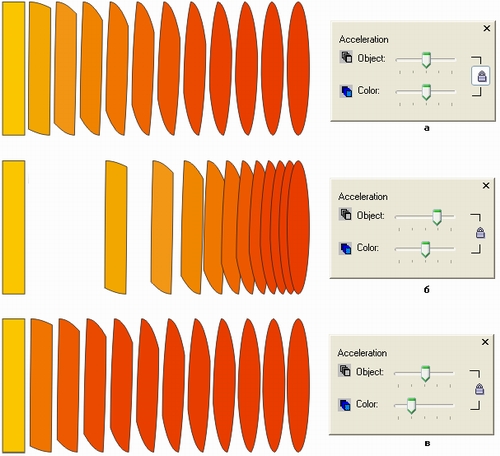
Рис. 13.12. Влияние ускорения объектов и заливки на внешний вид пошагового перехода
Примечание
В правой части вспомогательного диалогового окна имеется кнопка связывания ускорений. Если эта кнопка нажата, то управляющие параметры ускорения объектов и заливки пошагового перехода принудительно связываются, и последующее изменение одного из них влечет за собой такое же изменение второго.
- Кнопка Accelerate Sizing for Blend (Ускорение габаритов объектов) позволяет распространить режим ускорения промежуточных объектов пошагового перехода на изменение их габаритных размеров. На рис. 13.13 представлены две копии пошагового перехода с ускорением промежуточных объектов: на верхней режим ускорения габаритов выключен, на нижней — включен. Скорость изменения габаритных размеров отдельно не регулируется, она задается тем же ползунком, что скорость изменения расстояния между промежуточными объектами.
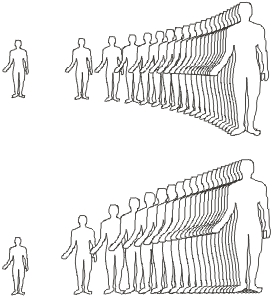
Рис. 13.13. Ускорение габаритных размеров промежуточных объектов пошагового перехода
- Кнопка Start and End Object Properties (Свойства управляющих объектов) раскрывает вспомогательное меню с четырьмя командами.
- Show Start (Показать начальный). Эта команда снимает выделение с пошагового перехода и выделяет его начальный управляющий объект, то есть ее выбор эквивалентен щелчку инструментом Pick (Выбор) на начальном управляющем объекте. Командой удобно пользоваться, когда размеры начального управляющего объекта малы, он перекрыт другими объектами или труднодоступен по какой-либо другой причине.
- Show End (Показать конечный). Эта команда снимает выделение с пошагового перехода и выделяет его конечный управляющий объект.
- New Start (Новый начальный). После выбора этой команды указатель мыши принимает форму изогнутой стрелки. Этой стрелкой можно щелкнуть на любом объекте рисунка, после чего он становится начальным управляющим объектом пошагового перехода (конечный управляющий объект и все параметры настройки перехода при этом не меняются).
- New End (Новый конечный). С помощью этой команды можно заменить конечный объект пошагового перехода.
Кроме уже знакомых нам кнопок копирования эффекта и его отмены, расположенных на правом краю панели атрибутов, не рассмотренными остались еще две кнопки — Miscellaneous Blend Options (Дополнительно) и Path Properties (Направляющая). Их использование обсуждается в следующих разделах. В этом разделе нам остается рассмотреть управляющую схему пошагового перехода, представленную на рис. 13.14.
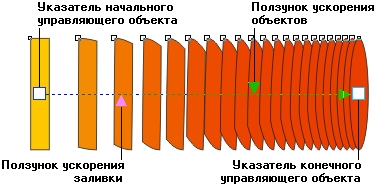
Рис. 13.14. Управляющая схема пошагового перехода
Управляющая схема становится видна после выделения любого из промежуточных объектов пошагового перехода инструментом Interactive Blend (Интерактивный пошаговый переход) или сразу по завершении построения пошагового перехода.
Указатели управляющих объектов представлены белыми квадратами. В указатель конечного управляющего объекта «втыкается» треугольник, символизирующий направление пошагового перехода. Прямая, вдоль которой располагаются промежуточные объекты, показана цветной штриховой линией. Над этой линией находится синий треугольный ползунок. Его положение связано с величиной управляющего параметра ускорения объектов. Перетаскивая ползунок вдоль пунктирной линии, можно задавать ускорение, не раскрывая вспомогательное диалоговое окно с ползунками ускорения (см. рис. 13.12). Ниже штриховой линии располагается красный треугольный ползунок ускорения заливки.
Примечание
Поскольку по умолчанию управляющие параметры ускорений вновь построенного пошагового перехода связаны, ползунки ускорения управляющей схемы при перемещении одного из них двигаются одновременно. Чтобы регулировать ускорения индивидуально, следует отжать (щелчком) кнопку Link Accelerations (Связать ускорения) во вспомогательном диалоговом окне (см. рис. 13.12).
Кроме задания параметров ускорения с помощью управляющей схемы удобно перемещать управляющие объекты пошагового перехода, перетаскивая мышью их указатели.
Переходы вдоль заданной траектории
Переходы вдоль заданной траектории используют, чтобы разместить объекты пошагового перехода вдоль кривой, замкнутой или разомкнутой. При этом кривая включается в составной объект пошагового перехода на правах еще одного (третьего) управляющего объекта.
Построение пошагового перехода вдоль траектории выполняется следующим образом.
1. Постройте кривую, которая будет играть роль траектории.
2. Постройте базовый пошаговый переход.
3. Не снимая выделения с пошагового перехода, щелкните на кнопке Path (Свойства пути)![]() панели атрибутов и выберите в раскрывшемся меню команду New Path (Новая траектория или Новый путь).
панели атрибутов и выберите в раскрывшемся меню команду New Path (Новая траектория или Новый путь).
4. Щелкните появившимся указателем в виде искривленной стрелки на ранее построенной траектории. Пошаговый переход оказывается привязанным к траектории, и центры его промежуточных объектов располагаются на ней.
Примечание
Вместо последних двух шагов можно перетащить построенный пошаговый переход на траекторию правой кнопкой мыши, а затем в раскрывшемся контекстном меню выбрать команду Fit Blend To Path (Разместить пошаговый переход на траектории).
5. Выбрать кнопку Различные параметры перетекания![]() на панели атрибутов и установить флажок Перетекание вдоль пути.
на панели атрибутов и установить флажок Перетекание вдоль пути.
Если траектория пошагового перехода рисуется «от руки», можно воспользоваться следующим приемом.
1. Выберите инструмент Interactive Blend (Интерактивный пошаговый переход).
2. Удерживая нажатой клавишу <Alt>, перетащите указатель инструмента от начального объекта перехода к конечному.
После привязки пошагового перехода к траектории в большинстве случаев приходится выполнять настройку положения управляющих и промежуточных объектов на ней. Обычно настраиваются положения управляющих объектов и два управляющих параметра: расстояние между промежуточными объектами и угол их дополнительного поворота.
Возможности перемещения мышью управляющих объектов привязанного к траектории пошагового перехода ограничены — перетаскивание объекта приводит только к перемещению центра управляющего объекта в пределах траектории.
Расстояние между промежуточными объектами регулируется либо так же, как в базовом пошаговом переходе, либо путем непосредственной установки расстояния между центрами промежуточных объектов с помощью соответствующего счетчика панели атрибутов.
Чтобы угол поворота промежуточных объектов соответствовал наклону траектории, можно включить режим разворота всех промежуточных объектов.
1. Выделите пошаговый переход щелчком инструмента Pick (Выбор) на любом из его промежуточных объектов.
2. Щелчком на кнопке Miscellaneous Blend Options (Дополнительно)![]() на панели атрибутов раскройте вспомогательное диалоговое окно.
на панели атрибутов раскройте вспомогательное диалоговое окно.
3. Установите флажок Rotate All Objects (Поворачивать все объекты).
Упражнение 13.2. Построение пошаговых переходов вдоль траектории
В этом упражнении мы на практике освоим описанные выше приемы построения пошаговых переходов и их привязку к траекториям. В качестве художественной задачи попробуем изобразить нитку с круглыми бусинами одинакового размера.
1. Вначале создадим изображение бусины. Постройте окружность диаметром 10 мм. Назначьте бусине градиентную радиальную заливку, откорректировав расположение элементов ее управляющей схемы таким образом, чтобы в левой нижней части бусины располагался блик. Цвет для заливки подберите по своему усмотрению.
2. Теперь построим базовый пошаговый переход. Один из его будущих управляющих объектов уже имеется, второй постройте как его копию — выделив бусину инструментом Pick (Выбор), перетащите ее мышью вправо, не забыв щелкнуть правой кнопкой мыши перед освобождением левой.
3. В качестве нитки, на которую мы будем нанизывать бусины, воспользуемся кривой, которую построим инструментом Bezier (Кривая Безье). Достаточно задать всего две крайние точки, расположив их примерно на одной горизонтали, а затем отредактировать узлы, стараясь, чтобы кривая выглядела симметрично. В результате должно получиться что-то похожее на рис. 13.15, a и б — бусины отдельно, нитка отдельно.
4. Теперь нанижем бусы на нитку — привяжем готовый пошаговый переход к траектории. Выделив инструментом Pick (Выбор) любой из промежуточных объектов пошагового перехода (управляющие объекты не годятся — они выделяются индивидуально, а нам сейчас нужен весь составной объект), щелкните на кнопке Path (Направляющая) и выберите команду New Path (Новая направляющая). Появившейся изогнутой стрелкой щелкните на кривой, изображающей нитку. Вот бусины и нанизаны (рис. 13.15, в).
5. Перетащите управляющие объекты на концы нитки инструментом Pick (Выбор) и проследите, как меняется расстояние между центрами промежуточных объектов. Чтобы иллюзия была достаточно полной, бусины должны не перекрываться, а лишь касаться друг друга, чего, как правило, перемещением управляющих объектов добиться нелегко (рис. 13.15, г).
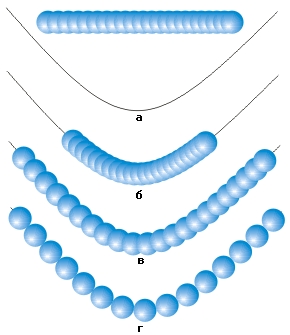
Рис. 13.15. Последовательность построения нитки бус одинакового размера
6. Щелкните на кнопке режима размещения промежуточных объектов с фиксированным шагом (на ней изображена двуглавая горизонтальная стрелка) на панели атрибутов и установите в поле шага значение 10 мм — вот для чего было необходимо точно выдержать размер бусин! Теперь бусины расположены идеально, только чуть касаясь друг друга. Зато справа появился свободный хвостик нити (рис. 13.13, д), который, впрочем, легко убрать, выделив нить инструментом Shape (Форма) и слегка сместив ее правый узел. Осталось только повесить эти бусы на импортированное точечное изображение, отсканированное с фотографии!
Освоенная техника очень часто применяется на практике для создания декоративных линеек, каемок, бордюров и других графических элементов, построенных на повторении одинаковых фрагментов с размещением их вдоль заданной линии (которая, напомню, может быть не только кривой, но и графическим примитивом, например прямоугольником или эллипсом).
Другой очень эффективный прием использования пошаговых переходов, связанных с траекторией, имитирует трубку постоянного или равномерно меняющегося сечения.
На рис. 13.16 представлены этапы построения трубки постоянного сечения. Слева в увеличенном виде представлен управляющий объект пошагового перехода. Он представляет собой две сгруппированные концентрические окружности без обводки, для окружности меньшего диаметра задана однородная заливка, для окружности большего диаметра, расположенной ниже в стопке объектов, построена заказная радиальная градиентная заливка. Цветовой переход градиентной заливки задан таким образом, чтобы на окружности были четко акцентированные блик и тень — это достигается путем размещения на управляющей схеме заливки дополнительных управляющих цветовых точек (см. урок 6). Базовый пошаговый переход строится на основе двух копий управляющей группы (рис. 13.16, справа сверху). Количество промежуточных объектов должно быть достаточно велико, чтобы иллюзия блика на трубке выглядела убедительно.
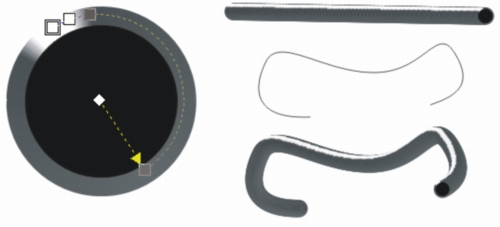
Рис. 13.16. Построение трубки, изогнутой в пространстве
Затем строится направляющая кривая, с которой связывается пошаговый переход (рис. 13.16, справа внизу). Не забудьте установить флажок Blend Along Full Path (Вдоль всей траектории) и подобрать минимально возможное количество промежуточных объектов, при котором достоверность иллюзии не разрушается.
Примечание
Если имитация полости трубки не требуется, управляющим объектом может выступать не группа, а отдельный объект с градиентной заливкой. Заливка может быть не только радиальной, например, применение линейной градиентной заливки дает возможность получить более узкие блики и тени (правда, они будут парными). Меняя форму траектории, цветовую схему заливки и размеры управляющих объектов, можно изобразить шланг для поливки, щупальце осьминога, кнут — очень много различных объектов.
А как быть, если на протяжении трубы ее сечение меняется неравномерно, как, например, у выточенной на токарном станке детали? Такие объекты изображаются с помощью составных пошаговых переходов.
Составные и разделенные пошаговые переходы
Освоив технику работы с базовыми пошаговыми переходами и с пошаговыми переходами, привязанными к траекториям, мы легко справимся и с самой сложной формой пошаговых переходов — составными и разделенными пошаговыми переходами.
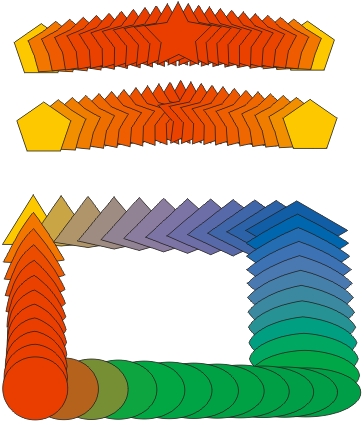
Рис. 13.17. Составные пошаговые переходы
Определение составного пошагового перехода было дано выше, а разделенный пошаговый переход представляет собой частный случай составного. Составной пошаговый переход получается при построении нового пошагового перехода, одним из управляющих объектов которого является объект, выполняющий роль управляющего объекта уже существующего пошагового перехода. При разделении пошагового перехода один из промежуточных объектов становится конечным управляющим объектом для одного и начальным управляющим объектом для второго пошагового перехода, из порождаемых исходным. На рис. 13.17 представлены примеры составных пошаговых переходов.
Чтобы построить составной пошаговый переход, необходимо заранее подготовить базовый пошаговый переход (который будет играть роль части составного пошагового перехода) и управляющий объект. Управляющий объект следует разместить в стопке объектов так, чтобы новый сегмент пошагового перехода выглядел как задумано — напомним, что направление пошагового перехода и, соответственно, последовательность размещения его промежуточных объектов зависят от взаимного расположения его управляющих объектов в стопке. Теперь остается только выбрать инструмент Interactive Blend (Интерактивный пошаговый переход) и перетащить его указатель от отдельного объекта к одному из управляющих объектов ранее существовавшего пошагового перехода. На рис. 13.18 представлен составной пошаговый переход, изображающий стержень переменного диаметра, и отдельно — его управляющие объекты (в режиме отображения каркаса). В каждой из частей составного пошагового перехода — 200 промежуточных объектов, чего вполне достаточно для отчетливого воспроизведения полосатой трубы.
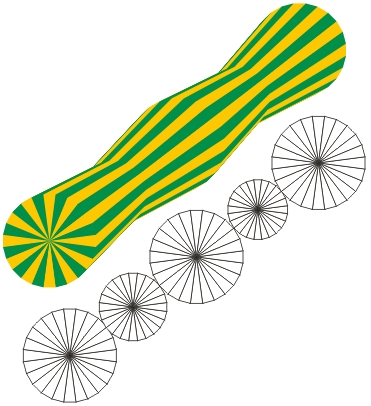
Рис. 13.18. Составной пошаговый переход, включающий в себя четыре отдельных пошаговых перехода (их управляющие объекты представлены внизу в режиме отображения каркаса)
Установка параметров пошагового перехода может выполняться раздельно для каждой из частей составного пошагового перехода. Для этого следует выделить часть пошагового перехода индивидуально, щелкнув на любом из промежуточных объектов указателем инструмента Pick (Выбор) при нажатой клавише <Ctrl>. После этого можно задавать управляющие параметры описанными выше приемами. Отдельные части составного пошагового перехода могут привязываться к траекториям — как к одной и той же, так и к разным. На рис. 13.19 показано, что две последние части составного пошагового перехода привязаны к траектории.
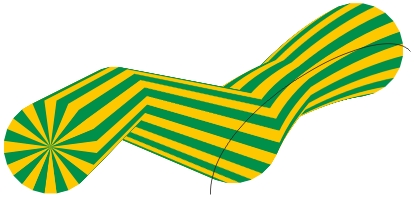
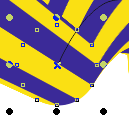
Рис. 13.19. Две части составного пошагового перехода привязаны к криволинейной траектории
Примечание
На рисунке виден промежуточный управляющий объект, являющийся начальным для части, привязанной к траектории, и конечным для части, не привязанной к траектории. Его узлы выделены кружками. Центр этого объекта принудительно перемещается на траекторию. Из этого следует очевидный, но очень важный вывод: к различным траекториям могут привязываться только несмежные части составного пошагового перехода.
Чтобы разделить пошаговый переход (или часть составного пошагового перехода), следует выделить его, а затем щелкнуть на кнопке Split (Разделить) вспомогательного диалогового окна, раскрывающегося щелчком на кнопке Miscellaneous Options (Дополнительно) панели атрибутов. Появится изогнутая стрелка, которой следует щелкнуть на любом из промежуточных объектов пошагового перехода. После этого данный объект станет начальным для одной и конечным для второй из частей созданного разделенного пошагового перехода.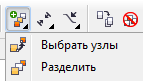
Примечание
Щелкнуть изогнутой стрелкой можно, конечно, на любом промежуточном объекте, но разделенный пошаговый переход возникнет только в том случае, если этот промежуточный объект не является смежным с одним из управляющих объектов исходного пошагового перехода — в противном случае потребовалось бы создать одну из частей пошагового перехода с нулем промежуточных объектов, что невозможно.
Промежуточные управляющие объекты разделенного пошагового перехода, так же как в случае составного перехода, можно перемещать, поворачивать, редактировать их форму. Но в отличие от составного пошагового перехода, разделенный пошаговый переход можно возвратить в исходное состояние, лишив промежуточный управляющий объект временно приданного ему статуса управляющего. Для этого достаточно индивидуально выделить часть разделенного пошагового перехода, раскрыть щелчком на кнопке Miscellaneous Options (Дополнительно) панели атрибутов вспомогательное диалоговое окно и щелкнуть в нем на кнопке Fuse Start (Соединить в начале) или Fuse End (Соединить в конце).
Подсказка
Имитация объемных тел с помощью пошаговых переходов и градиентной заливки их управляющих объектов позволяет добиваться замечательных эффектов, но в то же время требует огромного объема вычислений, поэтому на промежуточных этапах настройки целесообразно воспользоваться режимом отображения Wireframe (Каркас).
Пошаговые переходы с незамкнутыми управляющими объектами
В отдельных случаях целесообразно применить пошаговый переход, построенный на базе незамкнутых управляющих объектов. На рис. 13.20 представлен пошаговый переход, построенный на базе двух копий пятивитковой спирали.
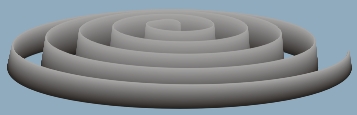
Рис. 13.20. Пошаговый переход незамкнутыми управляющими объектами
Верхняя спираль представляет собой смещенную вверх копию нижней. Для нижней задана обводка черной контурной линией толщиной 16 пунктов, для верхней — белой контурной линией толщиной 2 пункта. Кроме того, центр белой спирали дополнительно смещен вверх в режиме эластичного смещения (см. ранее). Пошаговый переход построен с 40 промежуточными объектами, в результате получилось что-то среднее между часовой пружиной и горной дорогой.
Примечание
В принципе возможно построение пошаговых переходов, у которых один из управляющих объектов — замкнутый, а второй — разомкнутый. Но на практике такие случаи встречаются редко, поскольку трудно обеспечить плавность изменения формы промежуточных объектов из-за несоответствия количества и расположения узлов.
Отделение пошаговых переходов
Зачастую построение и последующая настройка пошагового перехода не позволяют добиться желаемого результата. В этом случае можно воспользоваться пошаговым переходом как полуфабрикатом, разбив его для окончательной настройки на отдельные объекты.
После выделения пошагового перехода инструментом Pick (Выбор) сообщение в строке состояния говорит о том, что выделена группа пошагового перехода. Команда Arrange > Break Apart (Упорядочить - Разъединить) разрушает группу пошагового перехода, и связь ее компонентов друг с другом утрачивается. После этого пошаговый переход превращается в совокупность двух отдельных объектов (ранее бывших управляющими) и группы промежуточных объектов. Группу промежуточных объектов можно разгруппировать, чтобы работать с каждым из них индивидуально. Пример ситуации, в которой трудно обойтись без отделения пошаговых переходов, рассматривается в следующем упражнении.
Упражнение 13.3. Разделение и отделение пошаговых переходов
В этом упражнении мы освоим на практике, приемы разделения пошагового перехода для индивидуальной настройки промежуточного управляющего объекта и отделения пошагового перехода для окончательной корректировки положений промежуточных объектов. В качестве объекта для изображения выберем бусы, с расположенными в средней части семью миндалевидными бусинами, размер которых постепенно уменьшается по мере удаления от центра. Вслед за ними идут еще по пять круглых бусин одинакового диаметра с каждой стороны. Последовательность выполнения упражнения иллюстрирует рис. 13.21.
1. Начните с построения изображения нити, на которой будут располагаться бусины. Для основы можно взять дугу эллипса(![]() ). Постройте эллипс вытянутый по горизонтали и с размерами самой маленькой из продолговатых бусин. Продублируйте его, сместите копию вправо и постройте на базе двух эллипсов пошаговый переход с пятью промежуточными объектами. После того как вы привяжете его к траектории нити, должно получиться что-то вроде нитки, приведенной на рис. 13.21, а.
). Постройте эллипс вытянутый по горизонтали и с размерами самой маленькой из продолговатых бусин. Продублируйте его, сместите копию вправо и постройте на базе двух эллипсов пошаговый переход с пятью промежуточными объектами. После того как вы привяжете его к траектории нити, должно получиться что-то вроде нитки, приведенной на рис. 13.21, а.
Подсказка
Чтобы средняя бусина пошагового перехода попала точно в середину нити, постройте вертикальную направляющую, проходящую через центр эллипса, и перемещайте управляющие объекты перехода, добиваясь желаемого расположения средней бусины. Для удобства можно построить и горизонтальную направляющую, чтобы выровнять по ней центры управляющих объектов.
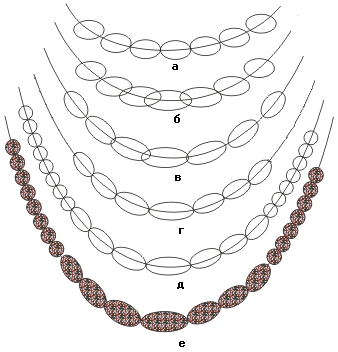
Рис. 13.21. Последовательность построения изображения нитки с бусинами различных размеров и форм
2. Разделите пошаговый переход, превратив среднюю бусину в управляющий объект. Выделите ее с помощью инструмента Pick (Выбор) и увеличьте до желаемых размеров с помощью полей панели атрибутов. При этом неизбежно возникнет перекрытие промежуточных объектов — на него мы пока не обращаем внимания (рис. 13.21, б).
3. Выделите инструментом Pick (Выбор) крайнюю продолговатую бусину и перетащите ее вправо и вверх по нитке, устраняя в первом приближении перекрытие промежуточных объектов. Повторите щелчок мышью, чтобы появились маркеры поворота. Поверните бусину вокруг центра вращения (который расположен на линии, изображающей нитку), таким образом, чтобы нитка «пронизывала» ее по длинной оси эллипса. Проделайте то же со второй крайней бусиной. Как бы мы ни старались, угол поворота остальных промежуточных объектов при этом будет весьма далек от желаемого. Кроме того, устранить перекрытие промежуточных объектов, не допустив возникновения зазоров между ними, пользуясь только регуляторами ускорения промежуточных объектов, скорее всего, не удастся — изображение на рис. 13.21, в несет на себе следы не увенчавшихся успехом попыток такого рода.
Примечание
Стремиться к абсолютной точности поворота бусин и их расположения на этом этапе нет необходимости.
4. Индивидуально выделив правую часть составного пошагового перехода, выполните отделение командой Упордочить - Разъединить группа, затем разгруппируйте полученную группу промежуточных объектов. Выделите инструментом Pick (Выбор) бусину, расположенную справа от центральной, и перетащите средний маркер до полного устранения зазора и перекрытия с центральной бусиной. Выполнив второй щелчок, откорректируйте угол ее поворота.
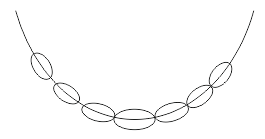
Поступите точно так же со всеми остальными бусинами правой половины нитки, начиная от середины к краю, а затем повторите весь процесс для левой половины нитки. Вот теперь все бусины заняли свои места (рис. 13.21, г). Оставшиеся минимальные погрешности расположения бусин не должны вас смущать — в настоящих бусах каждая бусина все равно просверливается не идеально по геометрической оси, кроме того, такие погрешности на глаз почти не воспринимаются.
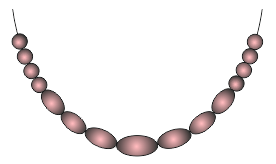
5. Остается только построить два пошаговых перехода, изображающих круглые бусины, разместить их на той же кривой, откорректировать положение управляющих объектов и шаг промежуточных объектов (рис. 13.21, д). Заключительный штрих — назначение текстурной заливки (рис. 13.21, е).
Поскольку описанный прием годится для размещения на произвольной траектории не только эллипсов и окружностей, но и практически любых фигур, он очень удобен для построения всевозможных рамок, багетов и бордюров.
Ореолы
Ореол представляет собой совокупность замкнутых кривых, эквидистантных управляющему объекту (то есть отстоящих на одинаковое расстояние от него). Цвета заливки и обводки управляющего объекта плавно перетекают в цвета заливки и обводки, заданные для последнего из объектов ореола. Количество подчиненных объектов в ореоле указывается явно или определяется автоматически. Ореолы во многом аналогичны пошаговым переходам, но в ореоле второй управляющий объект (подобный первому) лишь подразумевается.
Внимание
В качестве управляющего объекта ореола могут выступать только отдельные объекты — как замкнутые, так и незамкнутые, — но не группы и не совокупности совместно выделенных объектов.
На рис. 3.22 представлены три примера ореолов, в которых в качестве управляющих объектов используются звезда, произвольная незамкнутая кривая и криволинейный объект (фигура женщины, взятая из библиотеки стандартных символов).
Примечание
В последнем примере для усиления выразительности изображения (визуального выделения фигуры в середине кокона ауры) поверх управляющего объекта ореола размещена его копия с более контрастной заливкой.
В CorelDRAW различают три типа ореолов, отличающихся друг от друга способом размещения подчиненных объектов по отношению к управляющему и методом определения количества этих объектов. На рис. 13.23 представлены примеры этих типов ореолов.
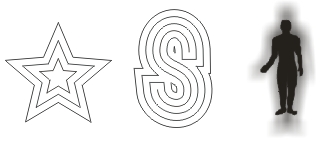
Рис. 13.22. Примеры ореолов
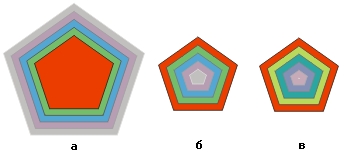
Рис. 13.23. Типы ореолов: а) наружный. 6) внутренний, в) центральный
Во всех трех случаях в качестве управляющего объекта использовался пятиугольник с темной заливкой. В наружном ореоле (рис. 13.23, а) габариты подчиненных объектов, геометрически эквидистантных управляющему, превышают габариты последнего и возрастают, следовательно, их контуры охватывают контур управляющего объекта снаружи. Управляющими параметрами наружного ореола являются количество подчиненных объектов и величина шага ореола (расстояние между абрисами смежных подчиненных объектов).
У внутреннего ореола (рис. 13.23, 5) габариты подчиненных объектов, геометрически эквидистантных управляющему, меньше габаритов последнего и убывают, следовательно, их контуры вложены в контур управляющего объекта. Номенклатура и смысл управляющих параметров внутреннего ореола такие же, как у наружного ореола.
Внимание
В отличие от наружного ореола, при построении внутреннего ореола место для размещения подчиненных объектов ограничено, и. если совокупность заданных управляющих параметров требует построить столько подчиненных объектов, что они просто не поместились бы внутри управляющего объекта, параметр количества игнорируется. При этом строится столько подчиненных объектов с заданным расстоянием между контурами, сколько помещается между контуром управляющего объекта и его центром.
Центральный ореол (рис. 13.23, в) представляет собой частный случай внутреннего ореола. Он отличается от него только тем, что управляющий параметр количества шагов ореола сразу игнорируется и подчиненные объекты заполняют с заданным шагом все внутреннее пространство управляющего объекта (см. примечание выше).
Так же как другие рассмотренные ранее в этой главе эффекты, эффект ореола можно копировать и клонировать.
Чтобы построить базовый ореол, следует выполнить описанную ниже процедуру.
1. Выделите будущий управляющий объект ореола инструментом Pick (Выбор).
2. Раскройте панель интерактивных инструментов и щелкните на кнопке инструмента Interactive Contour (Интерактивный ореол или Контур). Панель с нажатой кнопкой этого инструмента представлена на рис. 13.24, слева внизу.
3. Перетащите указатель инструмента в направлении от центра управляющего объекта. В процессе перетаскивания на экране появится управляющая схема. Точка завершения перетаскивания определяет положение последнего из подчиненных объектов ореола.
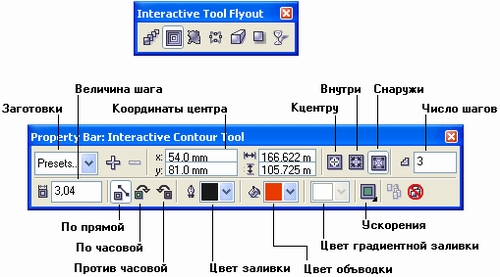
Рис. 13.24. Инструмент Interactive Contour и соответствующая ему панель атрибутов
После построения базового ореола можно приступать к его настройке с помощью элементов управления, расположенных на панели атрибутов инструмента Interactive Contour (Интерактивный ореол).
- Группа кнопок То Center (К центру), Inside (Внутри) и Outside (Снаружи). Нажатая кнопка определяет тип ореола — центральный, внутренний или наружный. Кнопки действуют как переключатели: нажатие другой кнопки из этой группы приводит к смене типа ореола и перестройке всех его подчиненных объектов.
- Счетчик Contour Steps (Число шагов) задает количество подчиненных объектов (шагов ореола) для наружного и внутреннего типов ореола.
- Счетчик Contour Offset (Величина шага) задает расстояние между абрисами двух последовательных подчиненных объектов ореола. Для центральных и внутренних ореолов введенное значение не может превышать расстояния от самой удаленной точки абриса управляющего объекта до его центра.
- Раскрывающиеся палитры Outline Color (Цвет обводки) и Fill Color (Цвет заливки) определяют цвета последнего из подчиненных объектов ореола. Цвета контурных линий и заливки остальных объектов ореола определяются как промежуточные между заданными на этих палитрах и цветами управляющего объекта ореола.
- Группа кнопок управления переходом цвета заливки — Linear Contour Colors (Цвета по прямой), Clockwise Contour Colors (Цвета по часовой) и Counterclockwise Contour Colors (Цвета против часовой) — позволяет управлять последовательностью выбора цветов заливки подчиненных объектов ореола из цветового круга (см. в уроке 6 описание градиентных заливок и рис. 6.23).
- Раскрывающаяся палитра End Fountain Fill Color (Конечный цвет градиентной заливки) доступна, когда управляющему объекту ореола назначена градиентная заливка. В этом случае управляющая схема заливки распространяется на все подчиненные объекты, но с заменой начального и конечного цветов. Начальный цвет градиентной заливки выбирается в раскрывающейся палитре Outline Color (Цвет обводки), а конечный — в раскрывающейся палитре End Fountain Fill Color (Конечный цвет градиентной заливки).
- Кнопка Object and Color Acceleration (Ускорения объектов и цвета) раскрывает вспомогательное диалоговое окно, элементы управления которого позволяют выбрать вариант размещения и способ настройки цвета промежуточных объектов группы ореола аналогично пошаговому переходу (см. выше).
С появлением в CorelDRAW возможности преобразовывать контурные линии объектов в самостоятельные объекты область практического применения ореолов несколько сузилась, но иногда ореолами пользоваться все-таки удобнее. Так, интересные эффекты дает применение ореолов к текстовым объектам. На рис. 13.25 показано, как с помощью ореола, состоящего из единственного подчиненного объекта с белой заливкой без обводки, можно зрительно выделить надпись.
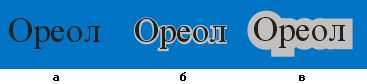
Рис. 13.25. Ореолы с текстовыми управляющими объектами: а) объект без ореола, б) узкий ореол, в) широкий ореол
Ореолы можно разбивать на независимые объекты тем же способом, что пошаговые переходы, и впоследствии настраивать бывшие подчиненные объекты индивидуально.
Упражнение 13.4. Построение ореолов и имитация движения
В этом упражнении мы освоим на практике приемы работы с ореолами и вспомним несколько других полезных методов работы с изображениями. В качестве задачи поставим рисование «фантомных» линий, с помощью которых в комиксах обозначают направление и скорость движения персонажей. Такие линии представляют собой, по сути дела, часть контурных линий подчиненных объектов ореола, построенного на сглаженной копии изображения персонажа или предмета, движение которого следует обозначить. Роль персонажа выполнит мальчишка-газетчик, изображение которого находится в стандартной библиотеке клипарта .
1. Начните с импортирования клипарта. Поскольку на заключительном этапе нам понадобится целое изображение газетчика, продублируйте его и отодвиньте копию в сторонку. Остальное изображение следует преобразовать в единый объект, в котором нас интересует только внешний контур. Для этого изображение нужно разгруппировать, а затем объединить все получившиеся объекты операцией Weld (Объединение). С этим приемом мы уже сталкивались в уроке 10 — результат представлен на рис. 13.26, б.
2. Теперь контур получившегося объекта следует предельно упростить. Создадим новый контур как границу этого объекта: Arrange - Break Apart (Упорядочить - Формирование -Граница ![]() ) и удалите старый объект, а затем назначьте заливку объекта (рис. 13.26, в).
) и удалите старый объект, а затем назначьте заливку объекта (рис. 13.26, в).
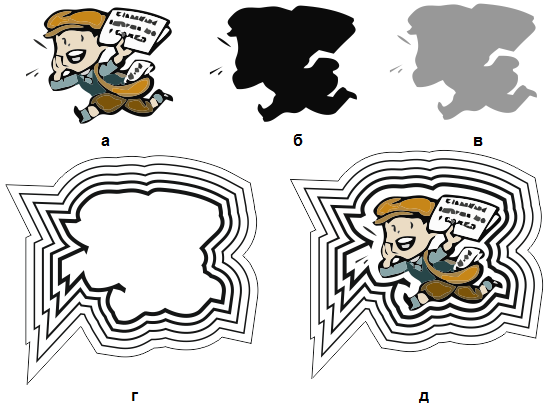
Рис. 13.26. Последовательность построения «фантомных» линий
3. Постройте вокруг упрощенного контура ореол из пяти-шести подчиненных объектов, затем отделите группу подчиненных объектов командой Arrange - Break Apart (Упорядочить - Разъединить) и удалите упрощенный контур. Задайте цвет и толщину контурных линий (рис. 13.26, г).
4. В заключение перенесите на место сохраненную копию исходного изображения. Дело сделано (рис. 13.26, д)!
В этом упражнении мы рассмотрели лишь один из множества приемов имитации движения на рисунках — мы еще вернемся к этой теме в последующих уроках.
Что нового мы узнали
В этом уроке мы рассмотрели следующие понятия:
- клоны и клонирование;
- управляющий объект или мастер клона;
- элемент клона;
- клонирование эффекта;
- раппорт;
- символы и библиотеки символов;
- пошаговый переход;
- управляющие объекты пошагового перехода;
- ускорение;
- составной пошаговый переход;
- разделенный пошаговый переход;
- разворот промежуточных объектов;
- режим петли;
- привязка к траектории;
- отделение пошагового перехода;
- ореол;
- типы ореола: наружный, внутренний, центральный;
- отделение ореола.
Мы овладели следующими основными приемами:
- построение клона объекта;
- редактирование клона;
- клонирование эффекта на другие объекты;
- построение орнамента, заполняющего плоскость;
- построение базового пошагового перехода;
- интерактивное редактирование построенного пошагового перехода с помощью его управляющей схемы;
- настройка пошагового перехода с помощью панели атрибутов инструмента Interactive Blend (Интерактивный пошаговый переход);
- настройка разворота промежуточных объектов пошагового перехода;
- привязка пошагового перехода к траектории;
- построение изображений трубчатых объектов;
- построение составного пошагового перехода;
- настройка составного пошагового перехода по частям;
- привязка части составного пошагового перехода к траектории;
- разделение пошагового перехода;
- восстановление ранее разделенного пошагового перехода;
- отделение пошагового перехода;
- построение базового ореола;
- настройка ореола с помощью панели атрибутов инструмента Interactive Contour (Интерактивный ореол);
- отделение ореола.
Источник:
Миронов Д.Ф. CorelDRAW 12: Учебный курс. - СПб: Питер, 2005.
| ← Практика. Рисуем сердце. Часть 5. | Практика. Кривые. Бесшовный геометрический орнамент. → |

